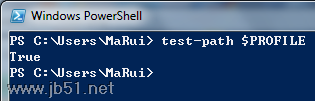探索PowerShell (三) PowerShell下使用Aliases
脚本宝典收集整理的这篇文章主要介绍了探索PowerShell (三) PowerShell下使用Aliases,脚本宝典觉得挺不错的,现在分享给大家,也给大家做个参考。
不知道各位有没有接触过linux,我才疏学浅,对alias的认识是从linux上来的。Linux常用的Bash命令也是有上百个,虽然一般情况下命令都非常简短,不过很多时候需要大量的却是大量的参数,这样,对很多初学者来说,背命令变成为最头疼的事情,也使得很多Linux初学者望而生畏。因此,在linux下,很常用的就是alias,也就是别名。当然,PowerShell很好的借鉴了这一点。
这一节就来介绍PowerShell下的Aliases。
在PowerShell中,为了习惯于使用,可以使用别名代替命令。例如,Windows老手可以利用像dir、move、tyPE、cls等,当然,为了吸纳更多使用者,PowerShell还提供了对Linux的别名设置,如:ls、pwd、mv、man、cat等。
为PowerShell设置别名的目的,是为了向新用户提供一个能够快速交互的shell。这里的alias,指的是cmdlet的替代名称。例如,"dir”替代的是"Get-ChildITem”。
在这一节,将介绍两种类型的alias:
内置的别名
适用于Windows,Unix和预定义的PowerShell cmdlet的替代名称。
使用以下命令来浏览PowerShell的alias列表:
get-alias <enter>
细心的童鞋可以发现,Get-Chileitem这个cmdlet拥有多个alias,如:dir、ls、gci。我们可以尝试这些命令,结果都是一样的,如下图:
从本质上讲,我们只是运行了四次"get-chileitem"。内置别名的存在,使得我们在shell中工作时更加顺手而高效。不过说实在的,作为用户,我们没有必要多多的关注一个cmdlet都有哪些alias,我们只要用好自己习惯的就行了。
用户自定义的PowerShell的Alias
设置alias的命令
例:为名为'get-service”的cmdlet定义一个alias
Set-Alias gs Get-Service <enter>
相当简单的语法,没有什么可多说的。
使用以上命令为你的cmdlet定义alias确实很容易,不过存在一个问题,就是这个alias只对当前处于会话期的PowerShell有效,也就是说,当你关闭并重新打开PowerShell时,输入这条alias,PowerShell会很无情的告诉你 “The term ‘gs' is not recognized as a cmdlet, function, operable PRogram, or script file. Verify the term and try again.”
那么,当我们创建了一个Alias,并且不想失去它,我们怎么办?
• 有两种选择:
导入和导出PowerShell的Aliases;
使用PowerShell配置文件来自定义Alias。
方法一:导入和导出PowerShell的Aliases
导出Aliases的一个好处就是,你可以将它带到任何一个你想使用的地方。其命令如下<导出文件名自定义>:
export-Alias -Path a.txt <enter>
我们可以用notepad.exe看看这个里面都是些什吗东东~~~
好了,有人迫不及待的想试试导入了吧~~~
Import-Alias -Path a.txt <enter>
额~杯具了!!!
看起来很惨的样子……
其实如果一个cmdlet存在alias,那么再次导入就会产生这样的杯具。
所以,我们的导出文件,只需要很简单的定义出自己常用的alias即可(那些系统自带的都统统删除就好啦),如:
好了,就是这样,嘿嘿嘿,是不是很邪恶~~~看看效果吧:
当然,强大的PowerShell不会弱智到让用户每次启动shell时都手动载入aliases一次的。在PowerShell的配置文件中,我们可以进行相关设置。
方法二:使用PowerShell的配置文件
配置文件的位置存储在$Profile变量中,其默认值为:
'My Documents\WindowsPowerShell\Microsoft.PowerShell_profile.ps1″
使用如下命令查看$Profile值:
$Profile
如前所述,PowerShell配置文件是一个扩展名为“.ps1”的文件。所有PowerShell脚本都使用这个扩展名。在此,我将使用记事本对其进行编辑。不过在此之前,还需要检查的PowerShell的执行策略设置。
PowerShell在第一次安装时默认的执行策略是"Restricted",也就是“受限制的”,这意味着PowerShell将不能运行任何脚本和配置文件。
• PowerShell的执行策略分级:
Restricted - 不能运行任何脚本和配置文件
AllSigned - 所有脚本和配置文件必须拥有受信任的发布者的签名
RemoteSigned - 所有脚本和配置文件从可以是互联网上下载,但必须拥有受信任的发布者的签名
Unrestricted - 所有脚本和配置文件都将运行,从互联网上下载的脚本在运行前会有提示。
使用如下cmdlet查看当前所处的策略级别:
Get-Executionpolicy <Enter>
修改策略级别为Unrestricted:
Set-ExecutionPolicy Unrestricted <enter>
好的,我们现在来对$Profile进行配置。
• 第1步 验证$Profile是否存在
test-path $Profile <Enter>
false ===> 配置文件不存在(继续步骤2)。
true ===> 不多说了,直接跳过步骤2和3吧。除非你想创建一个新的配置文件,不过这将删除当前的配置文件。
• 第2步 创建一个新的配置文件
New-item -Path $Profile -ItemType file -Force <enter>
第3步 再次验证是否成功创建新的配置文件
重复步骤1吧。结果应该为"true”。
好了,在记事本中打开配置文件:
notepad $Profile <enter>
OK!我们现在拥有了一个空白的配置文件,其实可以称之为一个空白脚本。
其文件名为:
“Microsoft.PowerShell_profile.ps1″
现在开始配置吧:
好了,现在可以关闭notepad和Powershell了。重新打开PowerShell试试看。
完美!
另外需要说明几点,更改PowerShell策略级别时,需要使用管理员权限的,否则……
好了,这一节就到这里。说实话,那几个策略级别的单词真不好记,不过幸好不常用~~~
脚本宝典总结
以上是脚本宝典为你收集整理的探索PowerShell (三) PowerShell下使用Aliases全部内容,希望文章能够帮你解决探索PowerShell (三) PowerShell下使用Aliases所遇到的问题。
本图文内容来源于网友网络收集整理提供,作为学习参考使用,版权属于原作者。
如您有任何意见或建议可联系处理。小编QQ:384754419,请注明来意。
- Windows PowerShell 微软官方解释 2022-04-19
- 使用 powershell 创建虚拟机 2022-04-19
- 添加powershell脚本来解决nuget打包文件丢失问题 2022-04-19
- PowerShell 远程执行任务的方法步骤 2022-04-19
- PowerShell 脚本中的密码保存的方法 2022-04-19
- 基于PowerShell在Ubuntu系统的使用详解 2022-04-19
- PowerShell中Job相关命令及并行执行任务详解 2022-04-19
- 如何利用PowerShell监控Win-Server性能详解 2022-04-19
- PowerShell 指令操作集合(小结) 2022-04-19
- PowerShell基本使用教程 2022-04-19
- 探索PowerShell(一) 初识 PowerShell
- 探索PowerShell (二) PowerShell的基本操作
- 探索PowerShell (三) PowerShell下使用Aliases
- Windows PowerShell 微软官方解释
- 探索PowerShell (四) PowerShell的对象、格式与参数
- 探索PowerShell(六) 脚本基础简要
- 探索PowerShell(五) PowerShell基础知识
- 探索PowerShell(七) PowerShell变量
- 探索PowerShell (八) 数组、哈希表(附:复制粘贴技巧)
- 探索PowerShell(九) 条件控制、逻辑
- Windows PowerShell 微软官方解释
- 探索PowerShell(一) 初识 PowerShell
- 探索PowerShell (二) PowerShell的基本操作
- 探索PowerShell (三) PowerShell下使用Aliases
- 探索PowerShell (四) PowerShell的对象、格式与参数
- 探索PowerShell(五) PowerShell基础知识
- 探索PowerShell(六) 脚本基础简要
- 探索PowerShell(七) PowerShell变量
- 探索PowerShell (八) 数组、哈希表(附:复制粘贴技巧)
- 探索PowerShell(九) 条件控制、逻辑