2014年Godaddy帐号注册教程、Push接收、解析、DNS修改教程
脚本宝典收集整理的这篇文章主要介绍了2014年Godaddy帐号注册教程、Push接收、解析、DNS修改教程,脚本宝典觉得挺不错的,现在分享给大家,也给大家做个参考。Godaddy帐号注册教程
1:打开www.godaddy.com官网。
右上角

接下来:
转到填写账户页面

注册好账号后会跳转页面。
提示这样就是注册好账号。
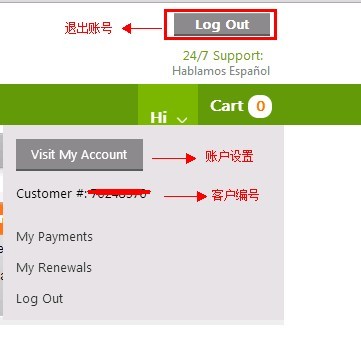
Godaddy域名接收教程
首先:
登陆你的www.Godaddy.com的账号
打开快捷链接页面:https://dcc.godaddy.COM/dcc50/default.aspx?activeview=incomingaccountchange&sa=
会显示有我们过户给你的域名。
如图
下一步如图

这样域名就算是接收完成了。
等二分钟域名就会到你账户里,所有的管理权跟使用权都是自己管理了。
godaddy域名解析教程
新版godaddy 域名解析教程。
1:上www.godaddy.com首页登陆你的账号。

2:进入你账号的域名管理页面,域名管理页面快捷链接https://dcc.godaddy.com/dcc50/default.aspx?sa=

选择你要解析的域名点一下。
3:进到域名解析的后台。

接下来就到了你要指向空间的页面。

最后,点击Save Changes保存就解析完成了。

--------------------------------下面是增加解析记录的方法
godaddy修改DNS教程-解决GODADDY-DNS不稳定问题
Godaddy新版改域名DNS教程。
注意:域名改好DNS后就到你所改的DNS那边解析。
注意:域名改好DNS后就到你所改的DNS那边解析。
注意:域名改好DNS后就到你所改的DNS那边解析。
Godaddy新版改域名DNS教程。
1:上www.godaddy.com首页登陆你的账号。

2:进入你账号的域名管理页面,域名管理页面快捷链接https://dcc.godaddy.com/dcc50/default.aspx?sa=




4:完成这一步之后你在godaddy.com的工作就已经完成了,之后提到你所改的DNS那解析你的域名了。
下面是DNSPOD解析教程。
以DNSPOD为例子,下面是DNSPOD的解析教程:
1:首先需要在http://www.dnspod.cn注册一个帐号
访问http://www.dnspod.cn网站,在DNSPod官网首页的右上角,有【注册】,如下图所示,点击【注册】按钮
![]()
2:在账户注册界面,输入您邮箱,及密码,详读《DNSPod域名解析服务协议》后,点击【同意以下协议并注册】
若需要注册企业账号,请点击右侧的【注册企业账号】

3:申请好后登陆你的账号,点击【添加域名】

4:添加上您要解析的主域名后,点击【确定】

5、点击刚添加的域名

最后:在域名记录管理界面,点击【添加记录】,添加您需要解析的记录即可

关于DNSPOD的教程就到这里了,不懂的可以到我们淘宝联系客服帮助解决。
脚本宝典总结
以上是脚本宝典为你收集整理的2014年Godaddy帐号注册教程、Push接收、解析、DNS修改教程全部内容,希望文章能够帮你解决2014年Godaddy帐号注册教程、Push接收、解析、DNS修改教程所遇到的问题。
本图文内容来源于网友网络收集整理提供,作为学习参考使用,版权属于原作者。
如您有任何意见或建议可联系处理。小编QQ:384754419,请注明来意。
- 2016 GoDaddy最新域名解析教程(中文版) 2022-05-11
- 在阿里云服务器上添加和删除域名的教程 2022-05-11
- 阿里云服务器的域名云解析CDN加速开启的方法 2022-05-11
- 阿里云服务器上添加删除和修改域名解析记录的教程 2022-05-11
- 全程图解为SAE上部署的网站设置域名解析的步骤 2022-05-11
- 详解BlueHost主机空间上绑定域名的方法 2022-05-11
- 万网域名怎么解析? 万网域名解析图文教程 2022-05-11
- 注册新网互联的域名所有出错代码解说 2022-05-11
- 简介FastDomian的服务器上域名的管理方式 2022-05-11
- 在Name.com上购买及续费域名的图文教程 2022-05-11