安装系统
通过19幅图为你展现CentOS安装全过程
发布时间:2022-05-01 发布网站:脚本宝典
脚本宝典收集整理的这篇文章主要介绍了通过19幅图为你展现CentOS安装全过程,脚本宝典觉得挺不错的,现在分享给大家,也给大家做个参考。
进入安装过程第一屏幕,直接安装即可
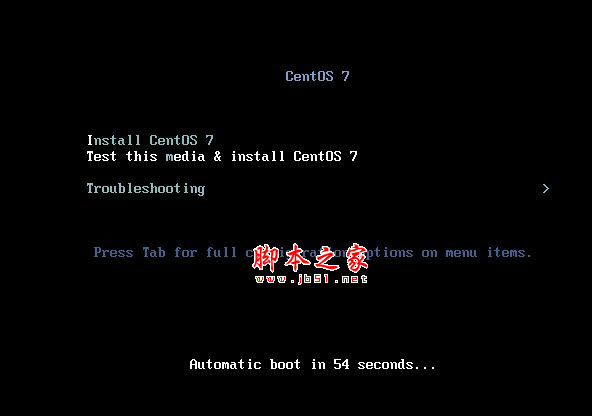
选择安装语言
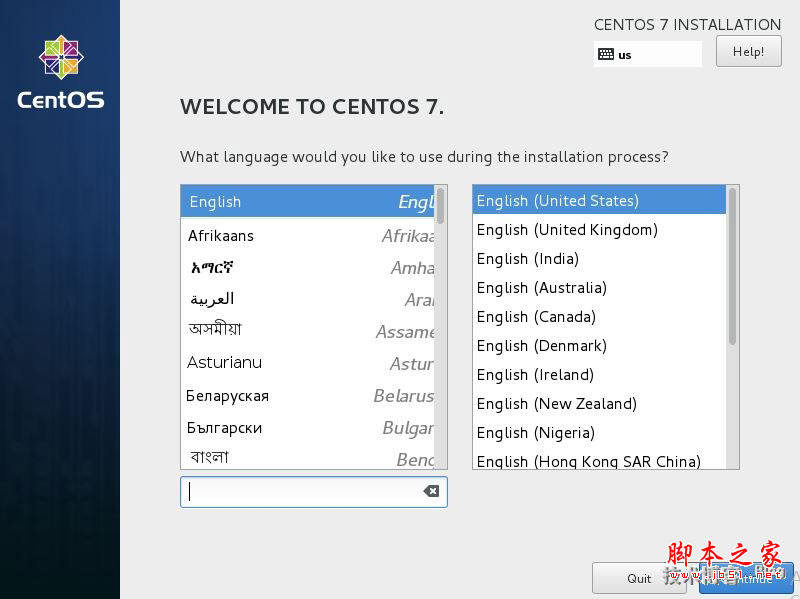
点选下图中 installation destination 以创建磁盘分区
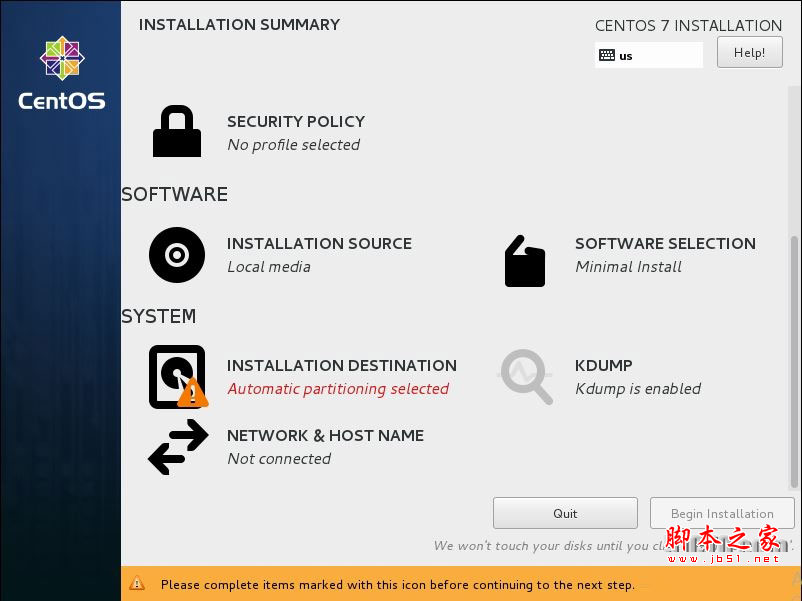
选择物理硬盘,然后选择 i will configure partITioning手动创建硬盘分区
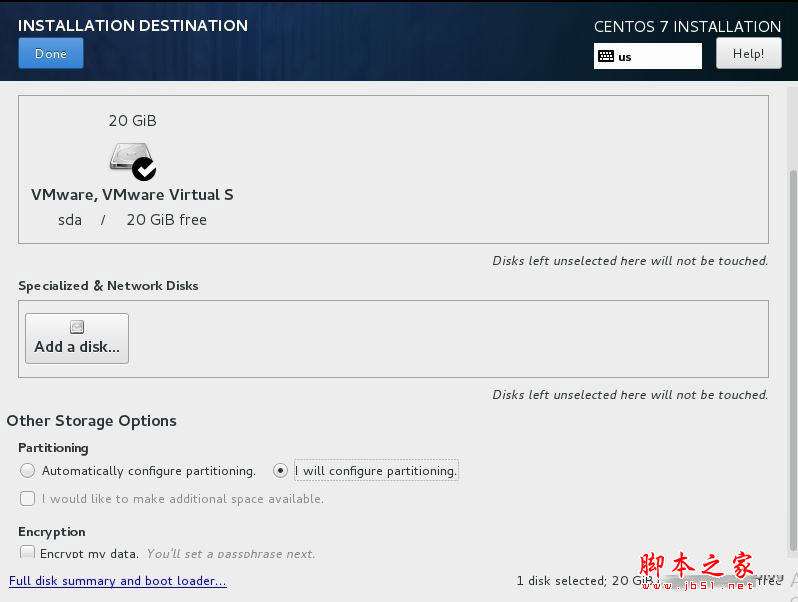
点选 + 创建新的分区。
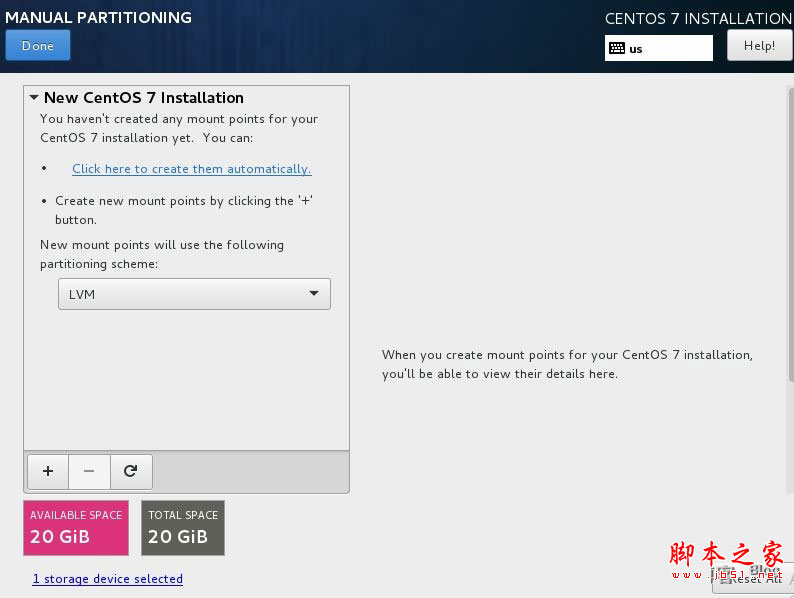
首先创建swap分区,功能类似windows的虚拟内存。大小一般为内存的2倍
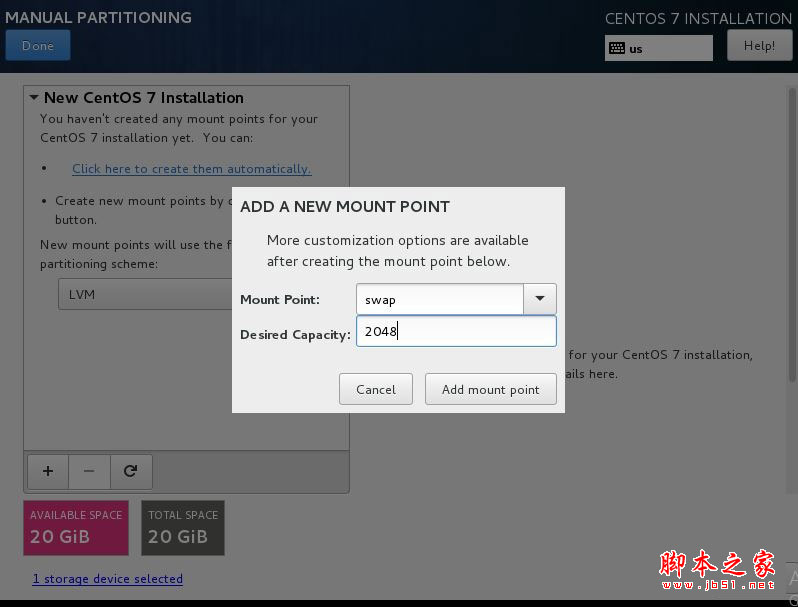
使用剩余空间创建 / 分区安装操作系统,另外还可以创建多余分区保存数据
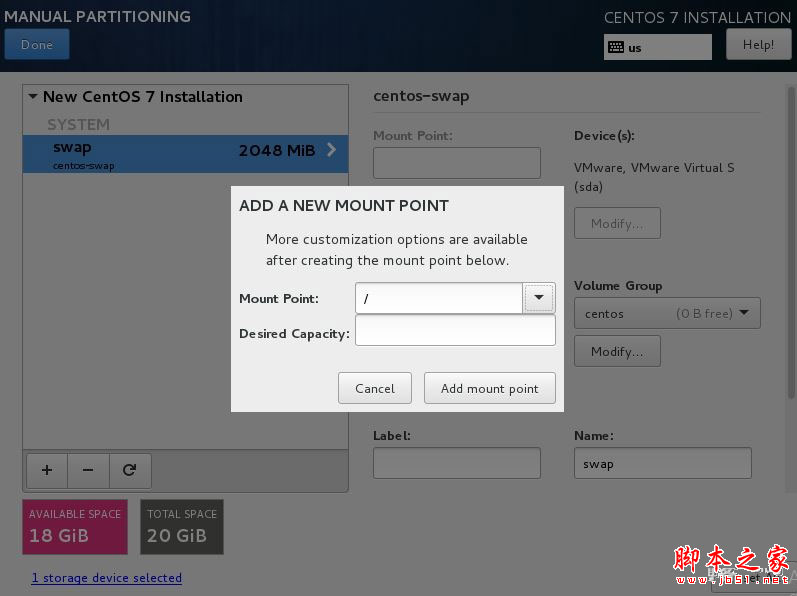
创建好分区后点选左上角done 按钮会出现下图的分区信息
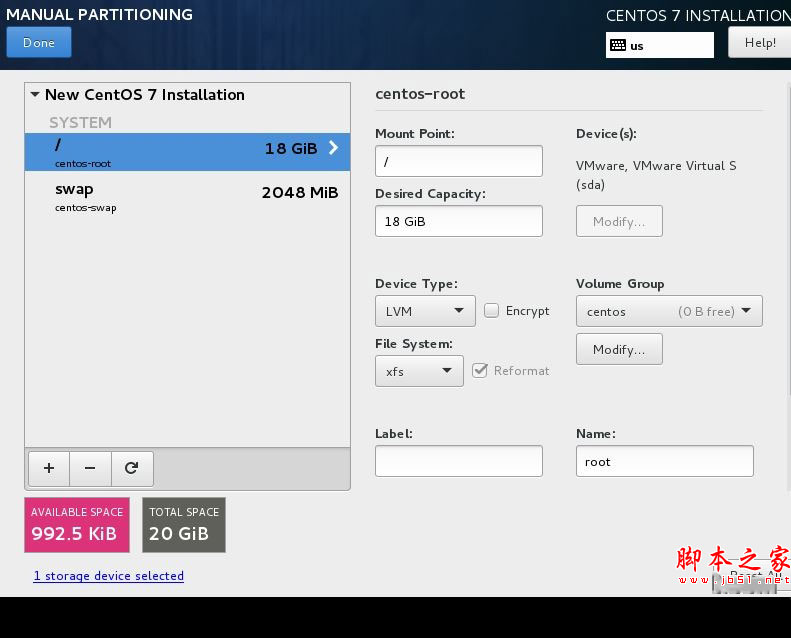
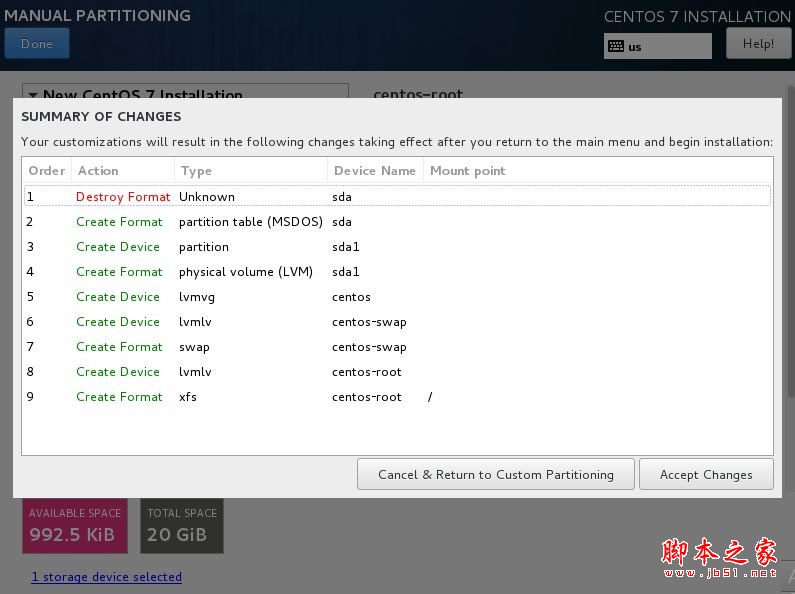
接下来选择所要安装的软件以及是否安装用户界面,默认情况下是minimal install,只有shell命令界面。这里我们选择安装GNOME DESKTOP 用户界面

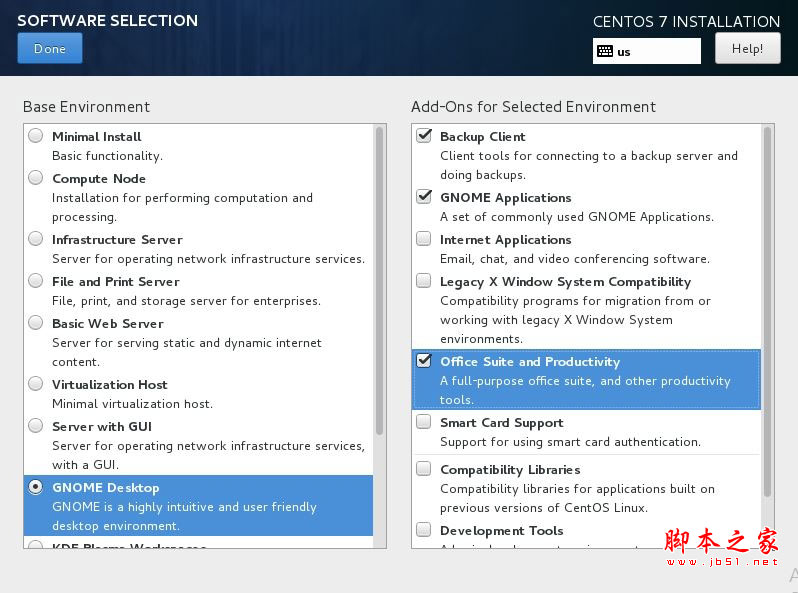
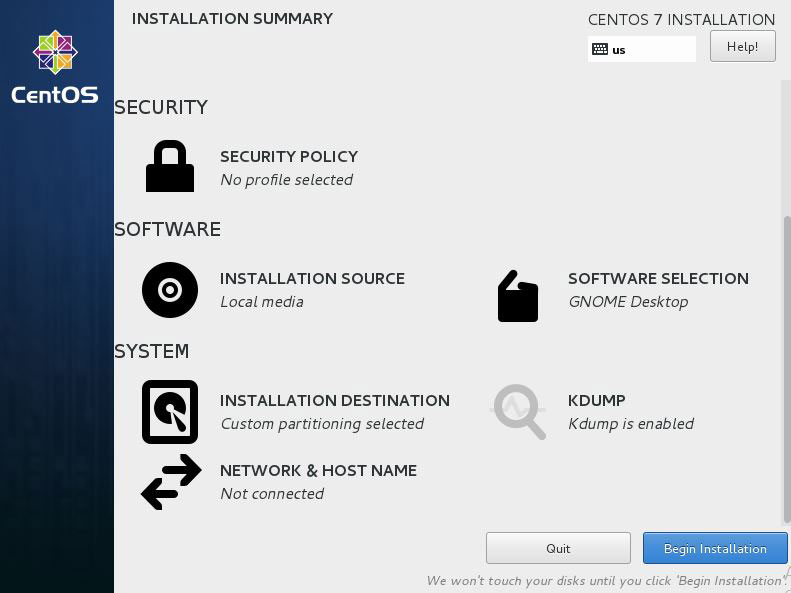
安装过程中可以为root用户设置密码,并可以创建新用户,这里我们创建用户账号为guoyong并这只密码
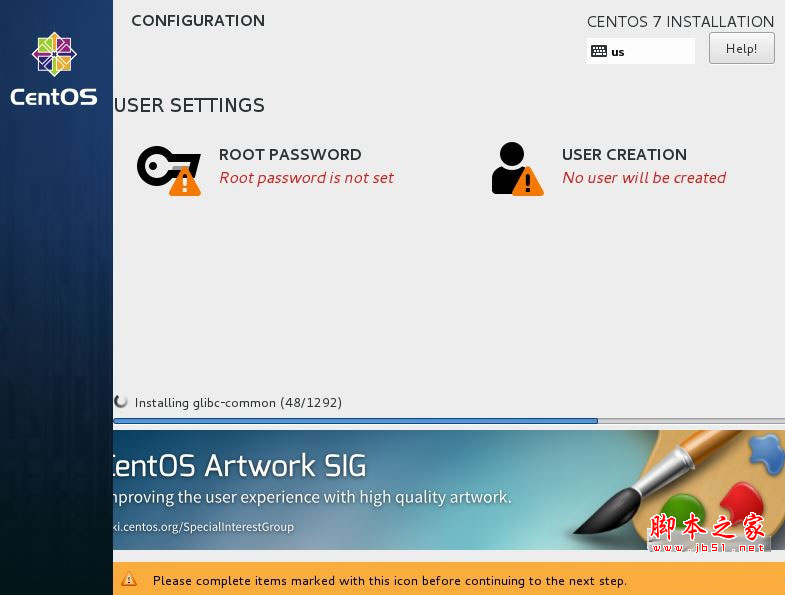

系统安装完成
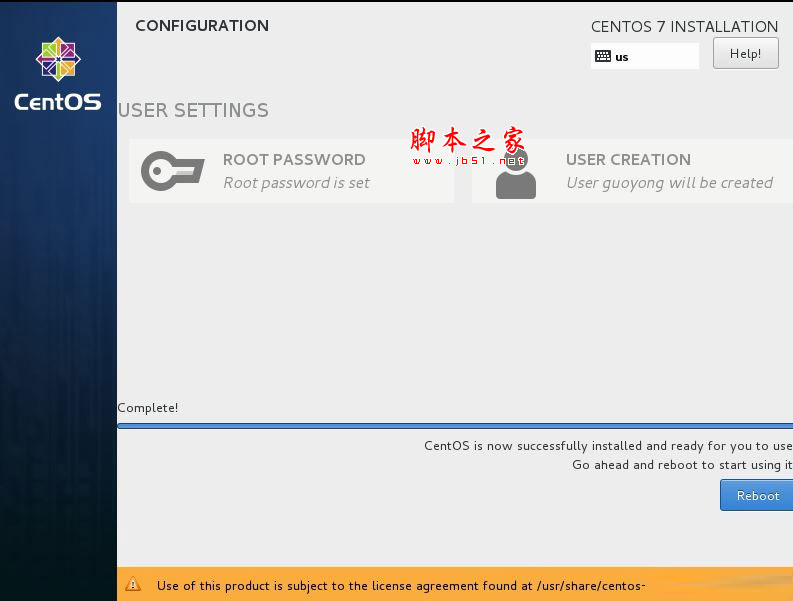
重启进入确认license information阶段,个人认为这个环节有点混乱注意仔细阅读信息。
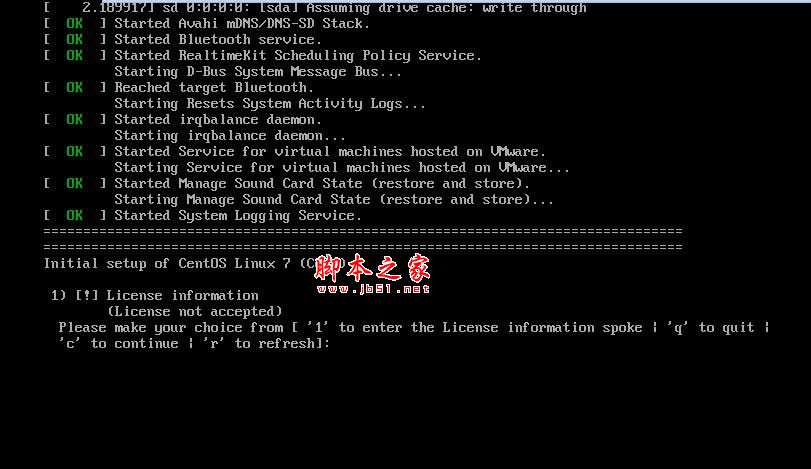
用户验证,填写你的密码 然后登陆

一些列选择语言等设置后进入欢迎界面

进入CentOS桌面,开启linux系统之旅。奋斗吧IT人
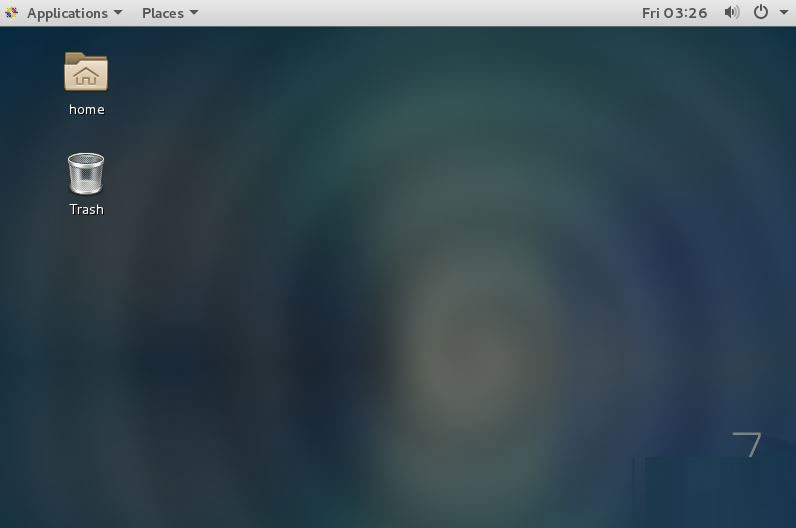
脚本宝典总结
以上是脚本宝典为你收集整理的通过19幅图为你展现CentOS安装全过程全部内容,希望文章能够帮你解决通过19幅图为你展现CentOS安装全过程所遇到的问题。
本图文内容来源于网友网络收集整理提供,作为学习参考使用,版权属于原作者。
如您有任何意见或建议可联系处理。小编QQ:384754419,请注明来意。
猜你在找的安装系统相关文章
- 如何用u盘装系统 u盘装系统教程教程[图解] 2022-05-01
- 如何在硬件不受支持的 PC 上安装 Windows11 2022-05-01
- 如何从 PC 上的 USB 安装 Windows 11 2022-05-01
- 电脑怎么安装双系统?Win11 和 Win7双系统安装图文教程 2022-05-01
- 如何从Windows 10升级到Windows 11?Win10升级到Win11的正确图文步骤 2022-05-01
- 如何双启动Win11和Linux系统?Win11 和 Linux双系统安装教程 2022-05-01
- 如何手动更新Windows11?手动更新Win11系统详细步骤 2022-05-01
- 只需六步 轻松教会你在树莓派上安装Win11 2022-05-01
- 联想小新如何重装Win10系统?魔法猪重装Win10系统图文教程 2022-05-01
- 苹果笔记本如何安装Win11?苹果笔记本Win11安装教程 2022-05-01
全站导航更多
html5HTML/XhtmlCSSXML/XSLTDreamweaver教程Frontpage教程心得技巧JavaScriptASP.NETPHP编程正则表达式AJAX相关ASP编程JSP编程编程10000问CSS/HTMLFlexvbsDOS/BAThtahtcpythonperl游戏相关VBA远程脚本ColdFusionMsSqlMysqlmariadboracleDB2mssql2008mssql2005SQLitePostgreSQLMongoDB星外虚拟主机华众虚拟主机Linuxwin服务器FTP服务器DNS服务器Tomcatnginxzabbix云和虚拟化bios系统安装系统系统进程Windows系列LINUXRedHat/CentosUbuntu/DebianFedoraSolaris红旗Linux建站经验微信营销网站优化网站策划网络赚钱网络创业站长故事alexa域名photoshop教程摄影教程Fireworks教程CorelDraw教程Illustrator教程Painter教程Freehand教程IndesignSketch笔记本主板内存CPU存储显卡显示器光存储鼠标键盘平板电脑安全教程杀毒防毒安全设置病毒查杀脚本攻防入侵防御工具使用业界动态Exploit漏洞分析
最新安装系统教程