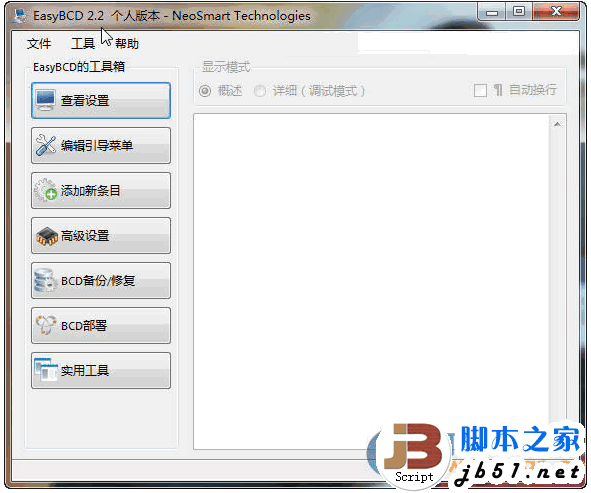Win7下硬盘安装linux mint17双系统共存的步骤
脚本宝典收集整理的这篇文章主要介绍了Win7下硬盘安装linux mint17双系统共存的步骤,脚本宝典觉得挺不错的,现在分享给大家,也给大家做个参考。@H_360_0@因为学习的需要,之前在win7系统中安装了VM虚拟机,并且在虚拟机里安装了Linux redhat,但经过一段时间的使用后发现在虚拟机中打开linux是在麻烦,并且切换到Win7下时Win7系统运行也变得缓慢,于是就干脆把VM卸载,直接在PC上装双系统。开始在网上找了很多教程,但是那些教程都没说得特别清楚,对我这菜鸟级别的ITer来说,可真折腾了好一阵子才弄明白并且成功安装了Win7和linux mint 17,无疑中发现mint 17是现在最受欢迎的linux系统,了解之后感觉还真不错,于是就装上了,本文也是基于mint 17 的Win7、linux双系统安装教程。
步骤如下:
1.右键“计算机”——“管理”——“磁盘管理”,将最后一个磁盘删除(记得先将重要的文件转移),计算一下你想让Linux占用的存储空间,然后新建一个分区,大小是被删除的磁盘分区大小减去linux将要占用的空间大小并格式化为“FAT32”,这个盘的大小不要超过32GB,否则不能进行格式化。从官网下载mint17(笔者安装64位的),将其放在刚才新建的分区中。
2.上面提供了easybcd的最新汉化版本,安装在Win7上,安装easyBCD时一路点击默认的下一步即可,这软件待安装玩双系统后可以卸载掉。安装后打开如下图:

3.点击“Add New Enty”——“neoGrub”——“Istall”,然后点击出现的“configure”,此时屏幕会出现一个文本框,在文本框后面加入如下代码并保存:

title Install Linux Mint
root (hd0,x)
kernel (hd0,x)/vMLinuz boot=casPEr iso-scan/filename=/LinuxMint17.iso locale=zh_CN.UTF-8
initrd (hd0,x)/initrd.lz
4.注意,上面的“x”是磁盘的分区号,此时在PC上右键“计算机”——“管理”——“磁盘管理”,查看此时硬盘的逻辑分区是从那个分区开始的,如镜像文件保存在第一个逻辑分区,则“x”改为4,以此类推。还要注意的一点是,上述代码中蓝色的“linuXMint17”是你所下载的镜像文件的文件名,必须与你下载的镜像文件的文件名保持一致,不然就白忙活了。最后但同样重要的代码中红色的“.iso”必须在加上,即使你的镜像文件名里没有(这才是真正的坑)。
5.重启计算机,选择Linux Mint启动,进入Mint的安装界面,点击终端,输入:sudo umount -l /isodevice 并按回车键,双击桌面图标安装linux mint 17。
6.装好系统后,重启,选择进入Win7,打开easyBCD,"Add New Entry"--"Linux/BSD"--"Add Entry",

"Name"中的名字可任意,"Drive"下拉菜单中选择刚来安装了Linux的根目录并保存。
7.现在就可以将Linux的镜像等文件清楚,并且将该磁盘格式化为“NTFS”,并且卸载easyBCD。
脚本宝典总结
以上是脚本宝典为你收集整理的Win7下硬盘安装linux mint17双系统共存的步骤全部内容,希望文章能够帮你解决Win7下硬盘安装linux mint17双系统共存的步骤所遇到的问题。
本图文内容来源于网友网络收集整理提供,作为学习参考使用,版权属于原作者。
如您有任何意见或建议可联系处理。小编QQ:384754419,请注明来意。
- 如何用u盘装系统 u盘装系统教程教程[图解] 2022-05-01
- 如何在硬件不受支持的 PC 上安装 Windows11 2022-05-01
- 如何从 PC 上的 USB 安装 Windows 11 2022-05-01
- 电脑怎么安装双系统?Win11 和 Win7双系统安装图文教程 2022-05-01
- 如何从Windows 10升级到Windows 11?Win10升级到Win11的正确图文步骤 2022-05-01
- 如何双启动Win11和Linux系统?Win11 和 Linux双系统安装教程 2022-05-01
- 如何手动更新Windows11?手动更新Win11系统详细步骤 2022-05-01
- 只需六步 轻松教会你在树莓派上安装Win11 2022-05-01
- 联想小新如何重装Win10系统?魔法猪重装Win10系统图文教程 2022-05-01
- 苹果笔记本如何安装Win11?苹果笔记本Win11安装教程 2022-05-01