VMware9安装Ubuntu 12.10教程图文详细
脚本宝典收集整理的这篇文章主要介绍了VMware9安装Ubuntu 12.10教程图文详细,脚本宝典觉得挺不错的,现在分享给大家,也给大家做个参考。
在VMware Workstation 9.0(以下简称VMware9)中安装Ubuntu 12.10其实很简单,没有一点技术含量,做个笔记。
下面给刚接触VMware9安装linux系统的以图文详解的方式讲解下。
首先见
在Windows 7下安装VMware Workstation 9.0虚拟机 见 https://www.js-code.com/os/windows/90112.html
VMware Workstation 9.0正式版下载(附注册机+序列号激活码):https://www.js-code.com/softs/84384.html
1、启动虚拟机,选择“新建虚拟机”
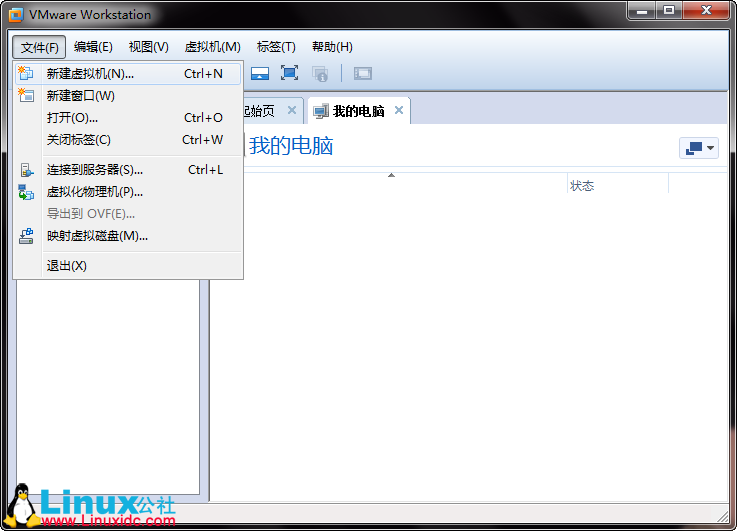
2、点击下一步

3、自定义,点击下一步

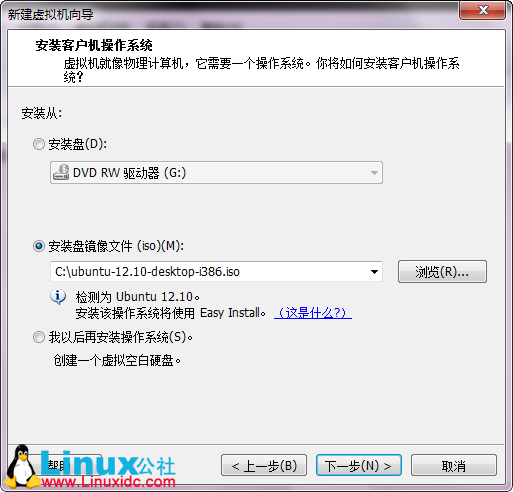
5、个性化 Linux
输入完整名称: ubuntu 12.10
用户名:jb51.net

6、命名虚拟机,你想要此虚拟机使用什么名称?
我选择Ubuntu12.10
位置放在:
然后点击下一步

7、处理器配置
指定改虚拟机处理器数量

8、虚拟机内存
你想要该虚拟机使用多少内存?
内存大小根据你自己机器的内存大小选,我这里选1024MB,然后下一步

9、网络类型

10、选择I/O控制器类型
我用SCSI适配器,选的这个

11、选择磁盘
你想要使用哪个磁盘?
如果是首次用VMware安装,选创建新的虚拟磁盘,下一步
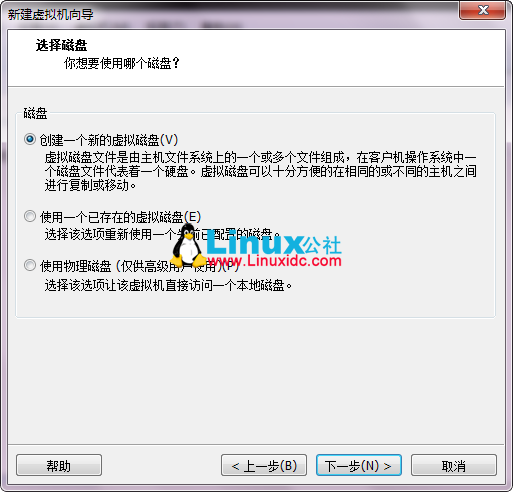
12、选择磁盘类型
你想要创建哪种磁盘?
我选的SCSI

12、指定磁盘容量
你想要该磁盘多大?
Ubuntu 推荐大小:20 GB

13、
指定磁盘文件
你想要在哪里存储这个磁盘文件

14、准备创建虚拟机
点击"完成" 来创建虚拟机并开始安装 Ubuntu,然后安装 VMware Tools。
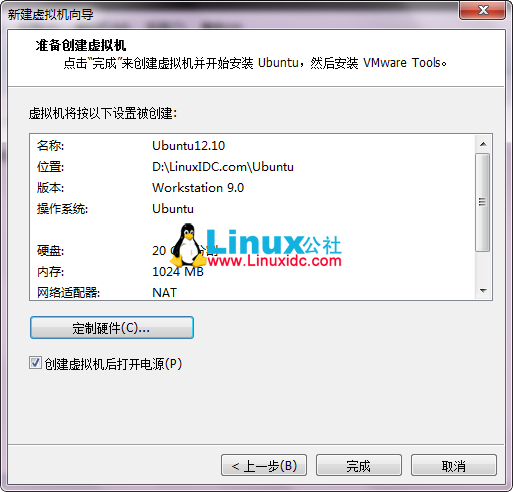
OK,点击完成即可。
15、开始在VMware9安装Ubuntu 12.10了
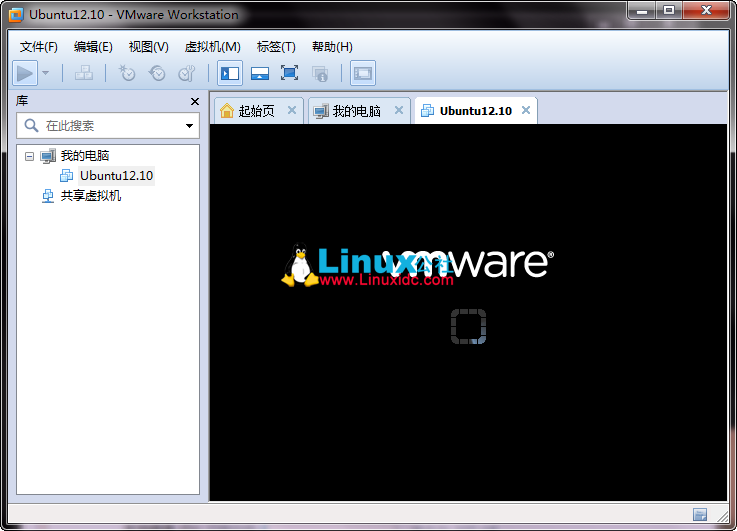
16、安装过程
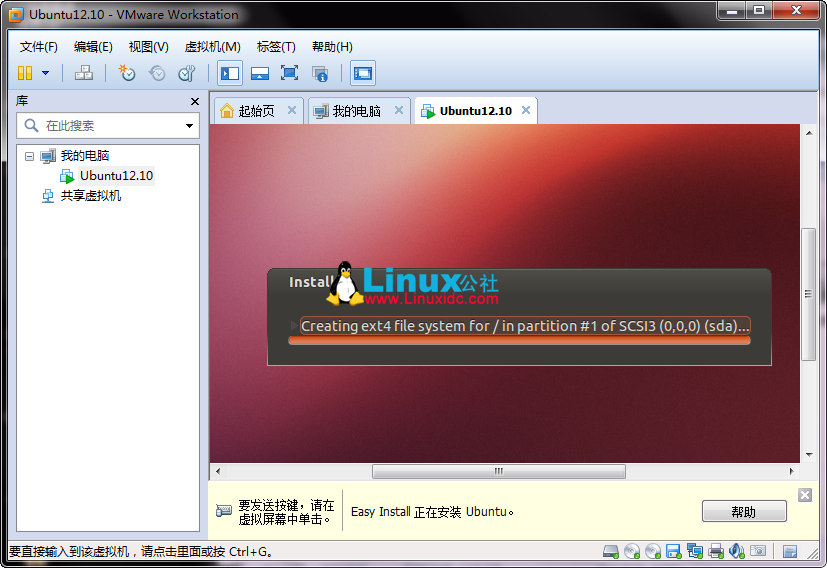
17、安装好了,输入密码即可进入Ubuntu 12.10

18、打开 http://jb51.net 网页看看吧。

脚本宝典总结
以上是脚本宝典为你收集整理的VMware9安装Ubuntu 12.10教程图文详细全部内容,希望文章能够帮你解决VMware9安装Ubuntu 12.10教程图文详细所遇到的问题。
本图文内容来源于网友网络收集整理提供,作为学习参考使用,版权属于原作者。
如您有任何意见或建议可联系处理。小编QQ:384754419,请注明来意。
- 如何用u盘装系统 u盘装系统教程教程[图解] 2022-05-01
- 如何在硬件不受支持的 PC 上安装 Windows11 2022-05-01
- 如何从 PC 上的 USB 安装 Windows 11 2022-05-01
- 电脑怎么安装双系统?Win11 和 Win7双系统安装图文教程 2022-05-01
- 如何从Windows 10升级到Windows 11?Win10升级到Win11的正确图文步骤 2022-05-01
- 如何双启动Win11和Linux系统?Win11 和 Linux双系统安装教程 2022-05-01
- 如何手动更新Windows11?手动更新Win11系统详细步骤 2022-05-01
- 只需六步 轻松教会你在树莓派上安装Win11 2022-05-01
- 联想小新如何重装Win10系统?魔法猪重装Win10系统图文教程 2022-05-01
- 苹果笔记本如何安装Win11?苹果笔记本Win11安装教程 2022-05-01