手工Ghost安装系统图文教程
脚本宝典收集整理的这篇文章主要介绍了手工Ghost安装系统图文教程,脚本宝典觉得挺不错的,现在分享给大家,也给大家做个参考。
在U盘启动越来越流行的今天,光驱渐渐式微,越来越多的朋友开始尝试U盘PE下安装系统,但是习惯了光盘自动Ghost的朋友面对纯E文界面的ghost软件往往感觉无所适从,加上经常听说手工ghost错误的话,会导致整个硬盘数据丢失,只能望而却步了。
其实手工ghost很简单,正确操作的话是不会有什么问题的,在PE下,打开ghost程序
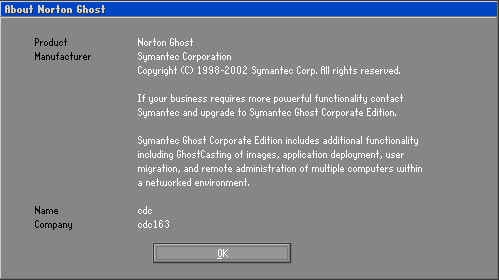
按任意键进入ghost操作界面,出现ghost菜单,我们现在只用到Local菜单项,下面有三个子项:disk(硬盘备份与还原)、PartITion(磁盘分区备份与还原)、Check(硬盘检测),我们手工ghost安装系统只需要用到Partition选项
Partition菜单下面有三个子菜单:
1.To Partion:将一个分区(称源分区)直接复制到另一个分区(目标分区),注意操作时,目标分区空间不能小于源分区
2.To Image:将一个分区备份为一个镜像文件,注意存放镜像文件的分区不能比源分区小,最好是比源分区大
3.From Image:从镜像文件中恢复分区(将备份的分区还原)。这是我们手工安装系统用到的选项,注意和2的区别。
了解了这些后,我们开始进行ghost安装系统操作:
1.出现Ghost主菜单后,用光标方向键移动到菜单“Local-Partition-From Image”,然后回车。这一步一定要注意不要选择“DISK”选项,否则硬盘分区表就被破坏了……

2.出现“镜像文件还原位置窗口”,在File name处输入镜像文件的完整路径及文件名,现在大部分ghost程序都支持鼠标操作,定位到自己要还原的系统备份或者要安装系统的gho文件,再回车。
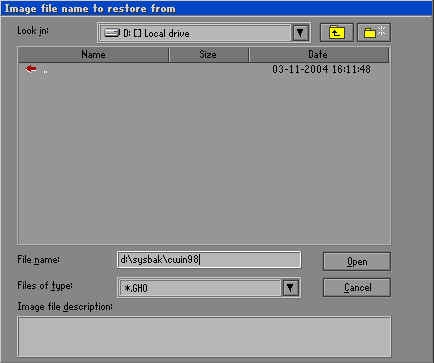
3.出现从镜像文件中选择源分区窗口,直接回车。
4.又出现选择本地硬盘窗口,再回车。
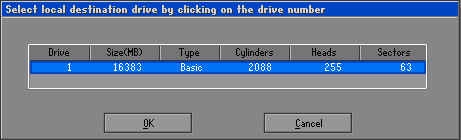
5.出现选择从硬盘选择目标分区窗口,我们用光标键选择目标分区,即要安装系统的盘符,确定后回车。
6.出现提问窗口,选Yes回车确定,ghost开始还原分区信息。
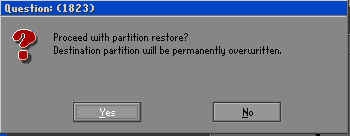
7.熟悉的蓝色进度条界面出现了,稍等几分钟,出现还原完毕窗口,选Reset Computer回车重启电脑。

至此,安装系统就完成了。
脚本宝典总结
以上是脚本宝典为你收集整理的手工Ghost安装系统图文教程全部内容,希望文章能够帮你解决手工Ghost安装系统图文教程所遇到的问题。
本图文内容来源于网友网络收集整理提供,作为学习参考使用,版权属于原作者。
如您有任何意见或建议可联系处理。小编QQ:384754419,请注明来意。
- 如何用u盘装系统 u盘装系统教程教程[图解] 2022-05-01
- 如何在硬件不受支持的 PC 上安装 Windows11 2022-05-01
- 如何从 PC 上的 USB 安装 Windows 11 2022-05-01
- 电脑怎么安装双系统?Win11 和 Win7双系统安装图文教程 2022-05-01
- 如何从Windows 10升级到Windows 11?Win10升级到Win11的正确图文步骤 2022-05-01
- 如何双启动Win11和Linux系统?Win11 和 Linux双系统安装教程 2022-05-01
- 如何手动更新Windows11?手动更新Win11系统详细步骤 2022-05-01
- 只需六步 轻松教会你在树莓派上安装Win11 2022-05-01
- 联想小新如何重装Win10系统?魔法猪重装Win10系统图文教程 2022-05-01
- 苹果笔记本如何安装Win11?苹果笔记本Win11安装教程 2022-05-01