bios系统
bios怎么更改硬盘模式?bios修改硬盘模式图文教程
发布时间:2022-05-01 发布网站:脚本宝典
脚本宝典收集整理的这篇文章主要介绍了bios怎么更改硬盘模式?bios修改硬盘模式图文教程,脚本宝典觉得挺不错的,现在分享给大家,也给大家做个参考。
我们装不同的系统需要的BIOS硬盘模式也是有些差别,就拿xp系统和win10系统对比,它们运行的bios硬盘模式就不同。bios怎么更改硬盘模式呢?下面脚本宝典的教您bios更改硬盘模式方法。
1、打开电脑,观察电脑开机界面显示的进入bios按键提示,因为不同主板的电脑进入bios的按键不同,我们可以通过这个方法来进入bios中。如图:
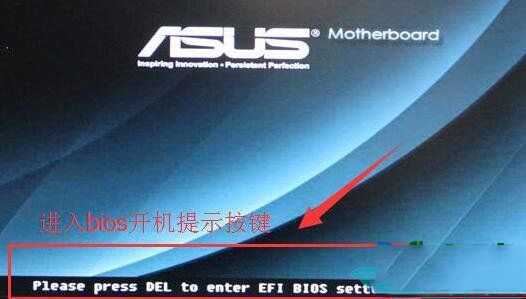
2、进入电脑bios设置界面,这边以phoenix版本的bios为例,如图:

3、将光标切换移动到“main”处,再用“↓键”移动到“SATA Mode:[AHCI Mode]”处,按回车键,就可以看到该主板支持两种模式,即“IDE Mode”和“AHCI Mode”类型。如图:

4、再用键盘上的“→键”移动到“exIT”处,选择“Exit Saving Changes”处按回车,如图:
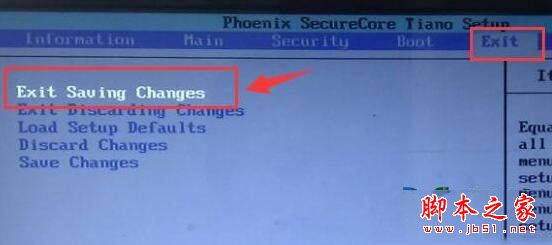
5、在弹出的“SETUP confirmation”中选择“yes”按回车。如图:
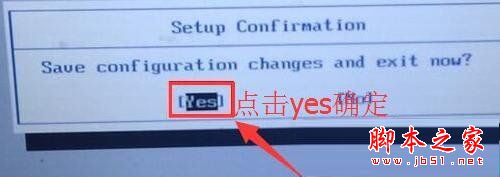
以上就是bios修改硬盘模式图文教程的介绍,不同的bios设置的方法不同,因此在bios更改硬盘模式的方法中也有差异,但只要我们通过基本问题来找到基本解决办法就不难,其实解决的思路是一样的,我们同样可以通过以上思路进行解决其它版本bios更改硬盘模式问题。
脚本宝典总结
以上是脚本宝典为你收集整理的bios怎么更改硬盘模式?bios修改硬盘模式图文教程全部内容,希望文章能够帮你解决bios怎么更改硬盘模式?bios修改硬盘模式图文教程所遇到的问题。
本图文内容来源于网友网络收集整理提供,作为学习参考使用,版权属于原作者。
如您有任何意见或建议可联系处理。小编QQ:384754419,请注明来意。
猜你在找的bios系统相关文章
- BIOS 中英文对照表 BIOS设置参考 2022-05-01
- 怎么在bios里设置光驱启动 bios设置光驱启动图文教程 2022-05-01
- 映泰主板bios设置图解教程 2022-05-01
- 什么是coms coms设置图解 2022-05-01
- 电脑BIOS怎么设置光盘启动 三种类型BIOS设置光驱启动的图文详解教程 2022-05-01
- 惠普台式笔记本一体机电脑BIOS中文版对照图解介绍 2022-05-01
- 电脑进入bios关闭网卡的技巧 2022-05-01
- Secure Boot什么意思?BIOS中Secure Boot灰色无法更改解决方法详解 2022-05-01
- 如何刷新bios?在windows系统上刷新bios的方法 2022-05-01
- bios如何恢复默认设置?bios恢复默认设置的方法 2022-05-01
全站导航更多
html5HTML/XhtmlCSSXML/XSLTDreamweaver教程Frontpage教程心得技巧JavaScriptASP.NETPHP编程正则表达式AJAX相关ASP编程JSP编程编程10000问CSS/HTMLFlexvbsDOS/BAThtahtcpythonperl游戏相关VBA远程脚本ColdFusionMsSqlMysqlmariadboracleDB2mssql2008mssql2005SQLitePostgreSQLMongoDB星外虚拟主机华众虚拟主机Linuxwin服务器FTP服务器DNS服务器Tomcatnginxzabbix云和虚拟化bios系统安装系统系统进程Windows系列LINUXRedHat/CentosUbuntu/DebianFedoraSolaris红旗Linux建站经验微信营销网站优化网站策划网络赚钱网络创业站长故事alexa域名photoshop教程摄影教程Fireworks教程CorelDraw教程Illustrator教程Painter教程Freehand教程IndesignSketch笔记本主板内存CPU存储显卡显示器光存储鼠标键盘平板电脑安全教程杀毒防毒安全设置病毒查杀脚本攻防入侵防御工具使用业界动态Exploit漏洞分析
最新bios系统教程