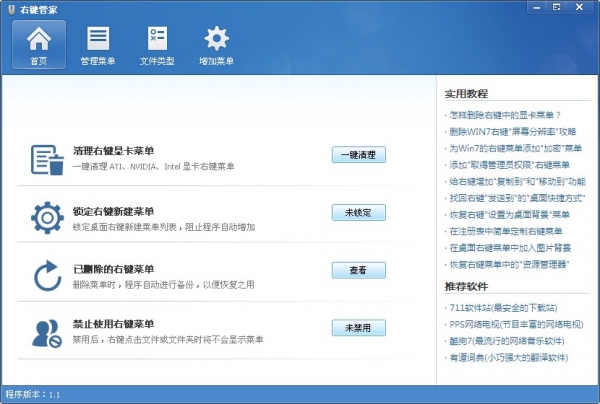电脑常识
电脑鼠标右键菜单太多了怎么办?Windows右键菜单设置删除方法介绍
发布时间:2022-05-13 发布网站:脚本宝典
脚本宝典收集整理的这篇文章主要介绍了电脑鼠标右键菜单太多了怎么办?Windows右键菜单设置删除方法介绍,脚本宝典觉得挺不错的,现在分享给大家,也给大家做个参考。
随着电脑中所安装的程序越来越多,右键菜单中的选项也都随着多了起来。这虽然说对我们使用电脑没有什么太大的影响,但是看着如此多的没用的右键菜单也是烦烦的,那么,电脑桌面右键菜单怎么清除多余的选项呢?对此,本文就为大家带来两种实用的Windows右键菜单设置删除方法,希望能够帮助到有需要的伙伴。
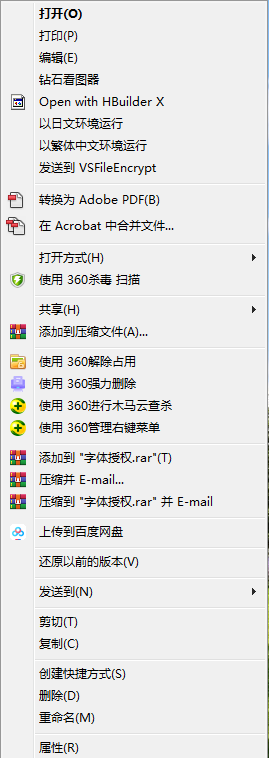
Windows右键菜单设置删除方法
第一种方法:使用360安全卫士
1、打开360安全位置,点击【更多】,查找更多功能

2、找到【右键管理】功能,并点击

3、选择【立即管理】
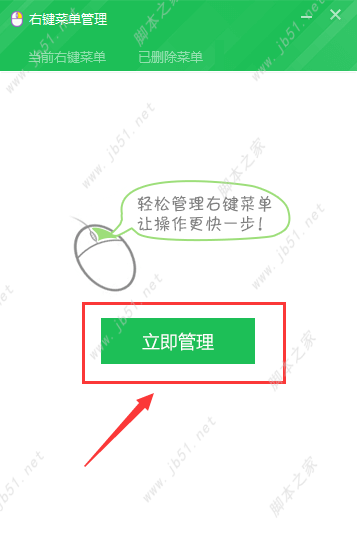
4、找到无用的右键菜单选项,点击【删除】即可

5、如果出现误删除的情况,还可以通过【已删除菜单】,选择恢复
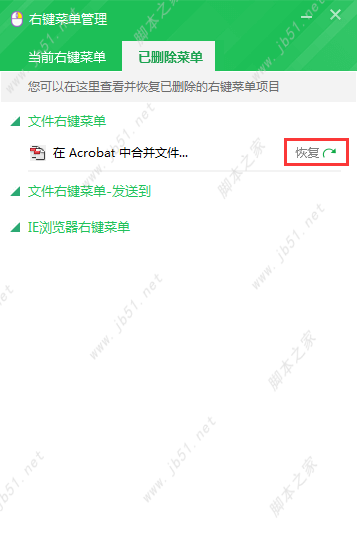
6、看看,刚刚的选项确实不在桌面文件打开右键菜单中了
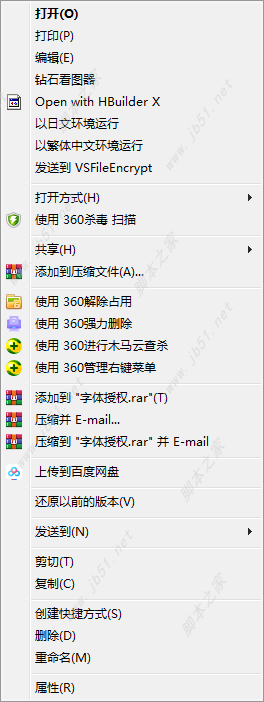
以上方法是针对电脑中安装了360安全卫士的伙伴,下面将介绍另一款程序
第二种方法:右键管家
1、下载并安装右键管家
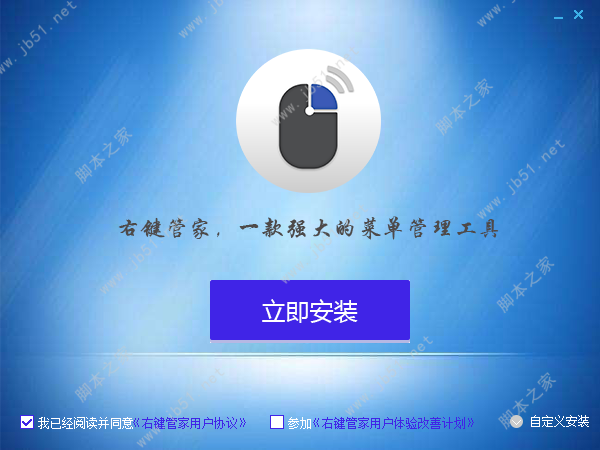
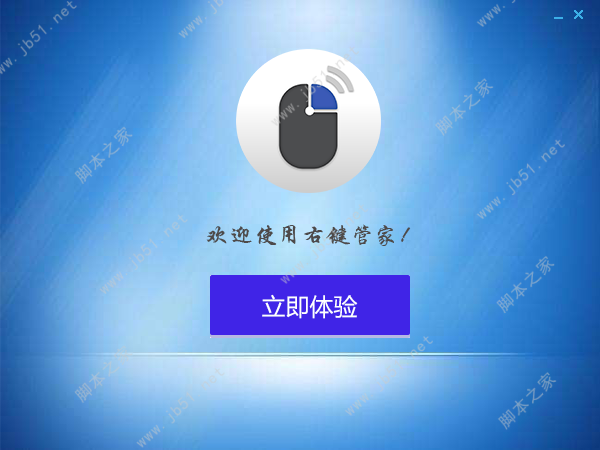
2、可以看到有许多选项
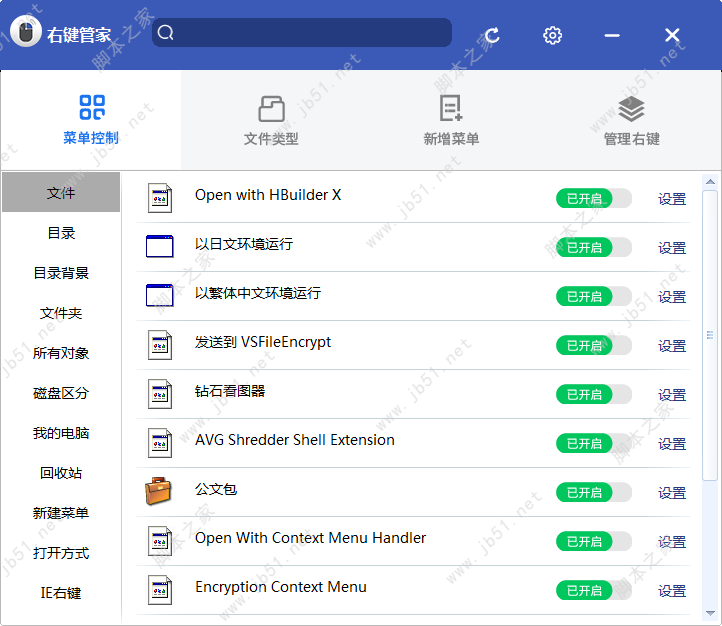
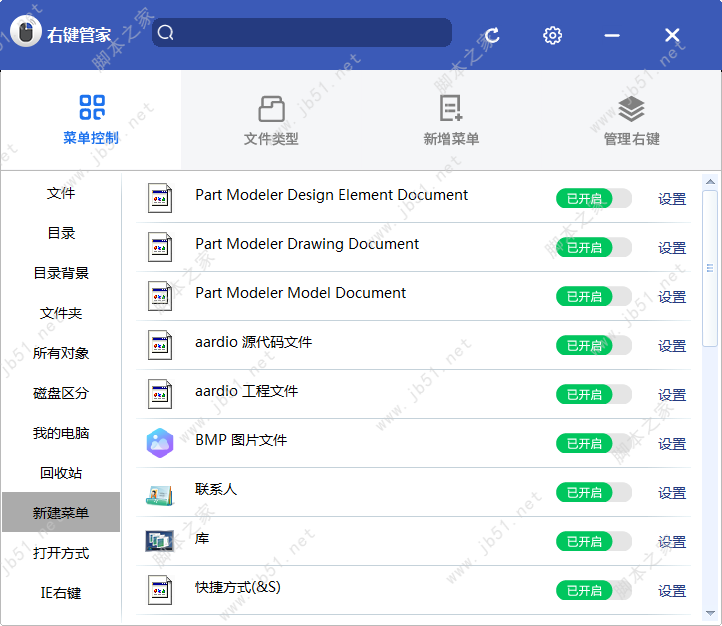

3、大家在找到无用的选项后,可以点击【已开启】来关闭,也可以直接选择【设置——删除此项】
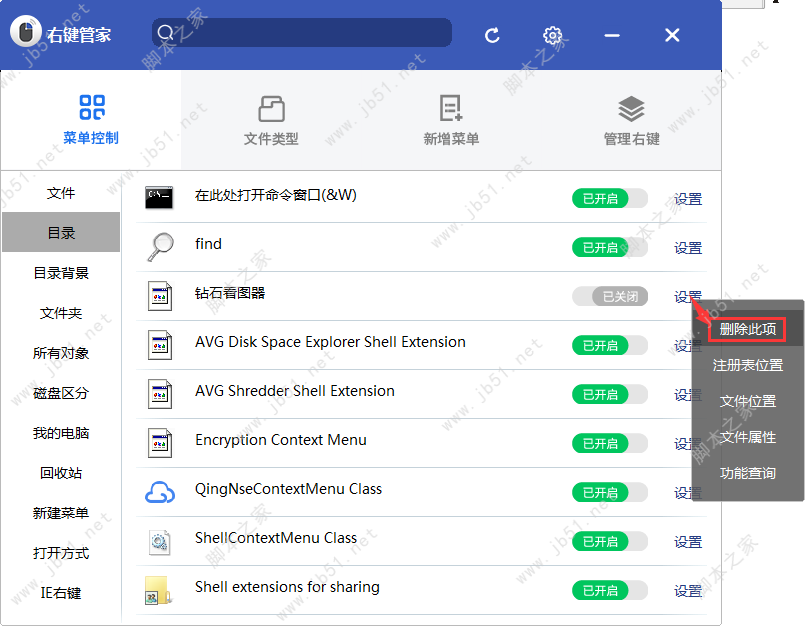
4、删除完了,可以点击【管理右键——锁定右键新建菜单】,这样以后就算安装新程序了,右键也不会在新增选项
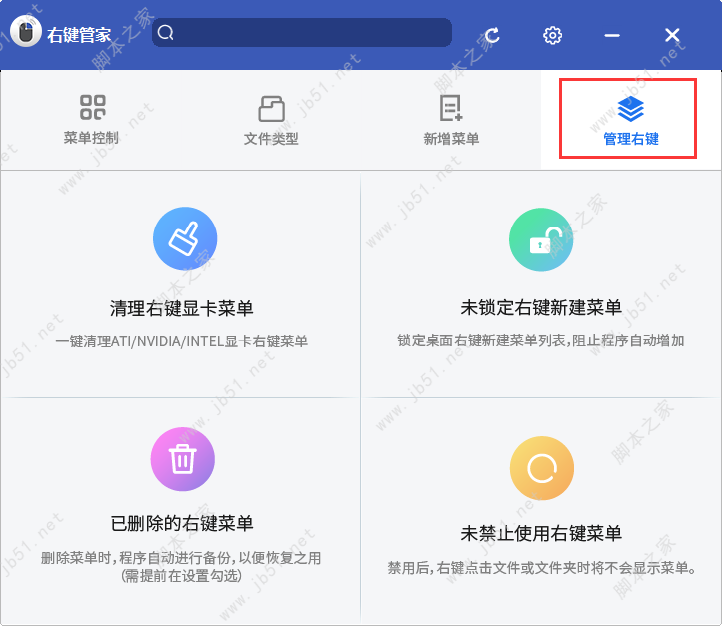
综合上方两种删除右键多余菜单的方法,最后小编的桌面鼠标右键菜单就很干净了,快来设置使用吧。

以上就是脚本宝典小编为大家带来的Windows右键菜单设置删除方法了,希望大家还是一如既往的支持脚本宝典(www.js-code.com),本站除了提供手机咨询教程类的服务之外,还有许多实用的内容。
脚本宝典总结
以上是脚本宝典为你收集整理的电脑鼠标右键菜单太多了怎么办?Windows右键菜单设置删除方法介绍全部内容,希望文章能够帮你解决电脑鼠标右键菜单太多了怎么办?Windows右键菜单设置删除方法介绍所遇到的问题。
本图文内容来源于网友网络收集整理提供,作为学习参考使用,版权属于原作者。
如您有任何意见或建议可联系处理。小编QQ:384754419,请注明来意。
猜你在找的电脑常识相关文章
- twinsornot是什么?twinsornot使用详细图文教程 2022-05-13
- 怎么关闭电脑右下角闪烁游戏广告?电脑右下角闪烁游戏广告关闭方法 2022-05-13
- 键盘按住 A + W 键之后,无法按 G 键是什么原因 2022-05-13
- 怎么解决电脑显示“您与该网站的连接不是私密连接”? 2022-05-13
- 联想电脑如何隐藏任务栏图标 2022-05-13
- 蓝奏云(Lanzou)网盘下载链接无法打开的解决方法 2022-05-13
- 你真的会卸载电脑软件吗?很多人都弄错了,难怪删不干净! 2022-05-13
- 无法格式化F盘显示此驱动器正在使用怎么解决? 2022-05-13
- 电脑文件夹无法重命名提示被占用怎么办? 2022-05-13
- &#是什么编码 unicode两种编码方式与中文的转换 2022-05-13
全站导航更多
html5HTML/XhtmlCSSXML/XSLTDreamweaver教程Frontpage教程心得技巧JavaScriptASP.NETPHP编程正则表达式AJAX相关ASP编程JSP编程编程10000问CSS/HTMLFlexvbsDOS/BAThtahtcpythonperl游戏相关VBA远程脚本ColdFusionMsSqlMysqlmariadboracleDB2mssql2008mssql2005SQLitePostgreSQLMongoDB星外虚拟主机华众虚拟主机Linuxwin服务器FTP服务器DNS服务器Tomcatnginxzabbix云和虚拟化bios系统安装系统系统进程Windows系列LINUXRedHat/CentosUbuntu/DebianFedoraSolaris红旗Linux建站经验微信营销网站优化网站策划网络赚钱网络创业站长故事alexa域名photoshop教程摄影教程Fireworks教程CorelDraw教程Illustrator教程Painter教程Freehand教程IndesignSketch笔记本主板内存CPU存储显卡显示器光存储鼠标键盘平板电脑安全教程杀毒防毒安全设置病毒查杀脚本攻防入侵防御工具使用业界动态Exploit漏洞分析
最新电脑常识教程