FTP服务器
Win7中开启系统自带FTP服务器的方法
发布时间:2022-04-23 发布网站:脚本宝典
脚本宝典收集整理的这篇文章主要介绍了Win7中开启系统自带FTP服务器的方法,脚本宝典觉得挺不错的,现在分享给大家,也给大家做个参考。
工作的原因siyue需要使用FTP服务,由于Windows自带的FTP服务器就很好用,这里siyue就把开启win7自带的FTP服务器的设置分享一下。
第一步:安装IIS及FTP组件1、打开控制面板->程序,选择“打开或关闭Windows功能”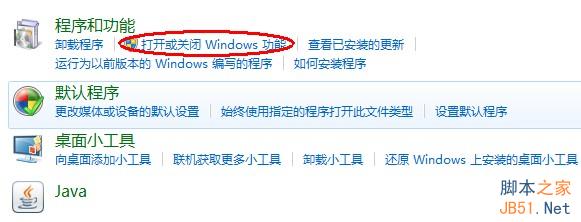
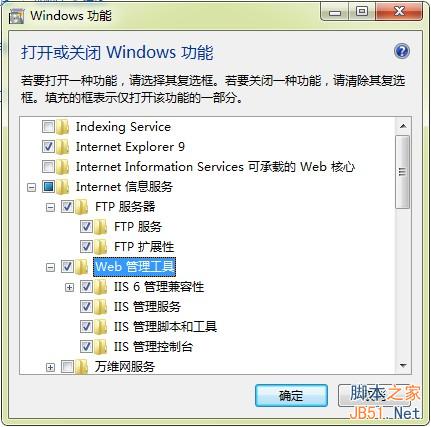
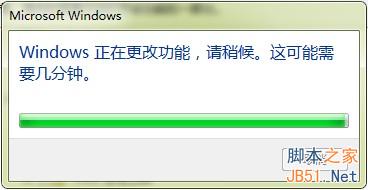
siyue没有新建用户,直接使用的Windows登录用户。服务器文件夹准备用D:\FTPServer,同时Win7下要把该用户对文件夹的读取权限设置好。这里就不细说了。
第三步:配置FTP服务器1、打开控制面板->系统和安全,选择“管理工具”。这里会看到第一步安装的“internet 信息服务(IIS)管理器”
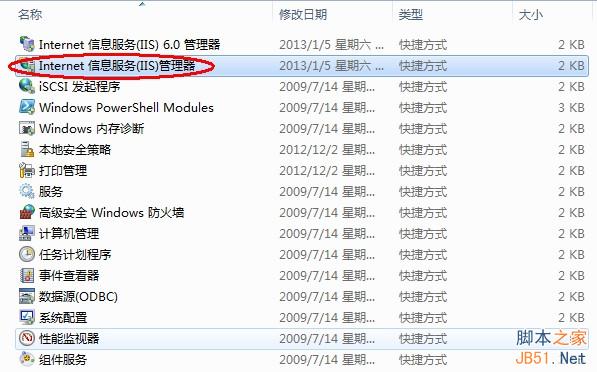
在左侧的电脑处右键,选择“添加FTP站点”
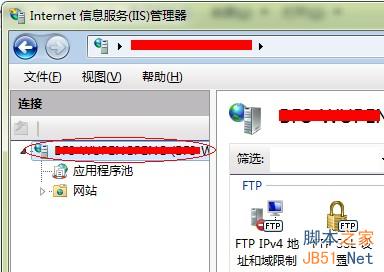
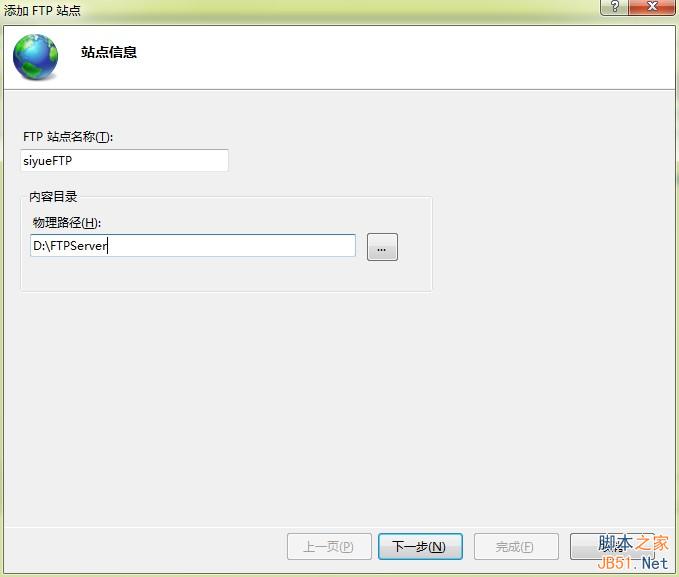
siyue这里没有指定IP地址,因为IP我时常会换,嘿嘿。另外SSL登录暂时不考虑,选择了“无”。
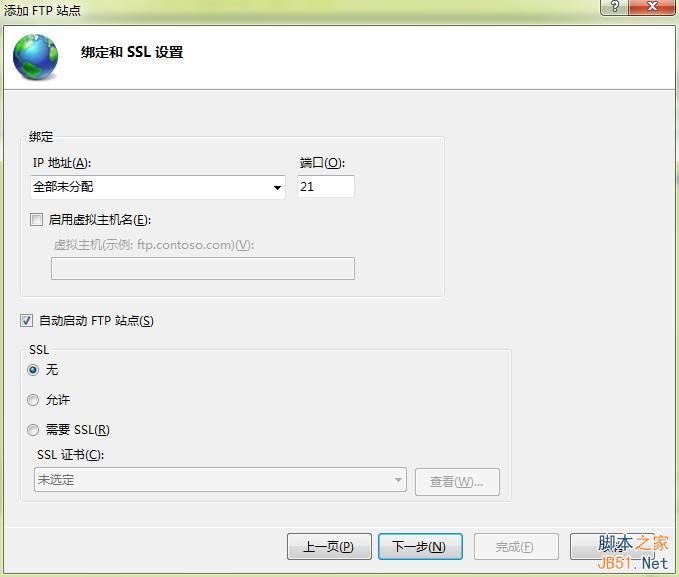
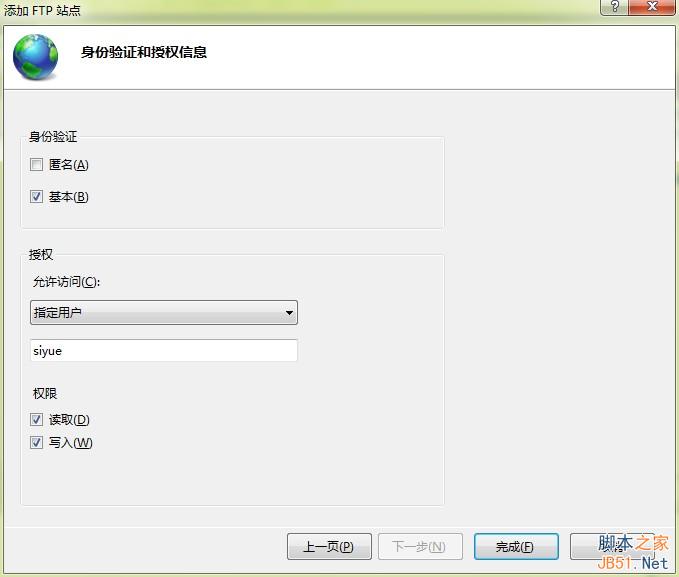
可以在“Internet 信息服务(IIS)管理器”的左侧看到siyueFTP这个服务器。
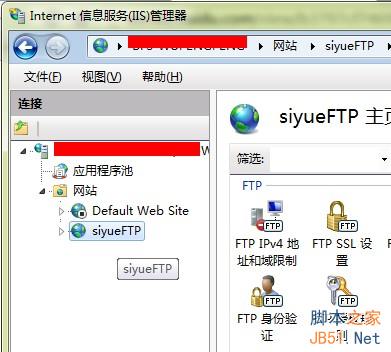
siyue在E盘建立一个测试txt文件(test.txt),然后将其通过FTP方式上传至前面设置的服务器,一切OK。结果参见下图:
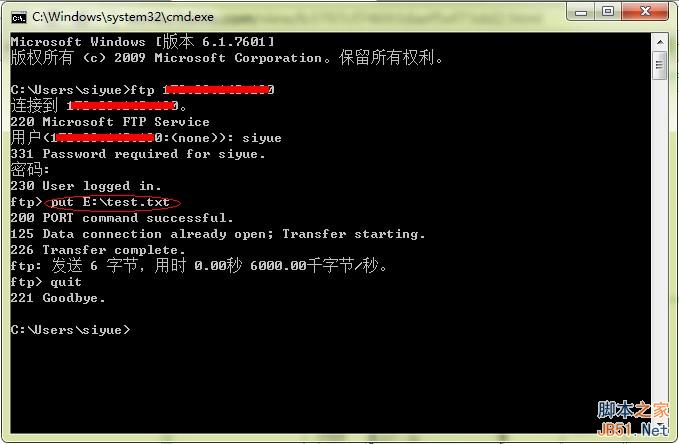
好了,这就是开启Win7自带的FTP服务器,参考下吧。
您可能感兴趣的文章:
脚本宝典总结
以上是脚本宝典为你收集整理的Win7中开启系统自带FTP服务器的方法全部内容,希望文章能够帮你解决Win7中开启系统自带FTP服务器的方法所遇到的问题。
本图文内容来源于网友网络收集整理提供,作为学习参考使用,版权属于原作者。
如您有任何意见或建议可联系处理。小编QQ:384754419,请注明来意。
猜你在找的FTP服务器相关文章
- 使用FileZilla连接时超时无法连接到服务器 2022-04-23
- Linux下使用vsftp搭建FTP服务器(附参数说明) 2022-04-23
- VPS搭建离线下载服务器(后网盘时代) 2022-04-23
- 使用FileZilla快速搭建FTP文件服务的图文教程 2022-04-23
- Xftp的下载和安装教程(图文教程) 2022-04-23
- 客户端使用FileZilla连接ftp服务器过程图解 2022-04-23
- FileZilla 425 无法连接FTP的解决方法(阿里云服务器) 2022-04-23
- 浅谈 FTP、FTPS 与 SFTP的区别 2022-04-23
- 编译安装 vsFTP 3.0.3的详细解析 2022-04-23
- centos8系统ftp服务器安装及被动模式配置详细教程 2022-04-23
全站导航更多
html5HTML/XhtmlCSSXML/XSLTDreamweaver教程Frontpage教程心得技巧JavaScriptASP.NETPHP编程正则表达式AJAX相关ASP编程JSP编程编程10000问CSS/HTMLFlexvbsDOS/BAThtahtcpythonperl游戏相关VBA远程脚本ColdFusionMsSqlMysqlmariadboracleDB2mssql2008mssql2005SQLitePostgreSQLMongoDB星外虚拟主机华众虚拟主机Linuxwin服务器FTP服务器DNS服务器Tomcatnginxzabbix云和虚拟化bios系统安装系统系统进程Windows系列LINUXRedHat/CentosUbuntu/DebianFedoraSolaris红旗Linux建站经验微信营销网站优化网站策划网络赚钱网络创业站长故事alexa域名photoshop教程摄影教程Fireworks教程CorelDraw教程Illustrator教程Painter教程Freehand教程IndesignSketch笔记本主板内存CPU存储显卡显示器光存储鼠标键盘平板电脑安全教程杀毒防毒安全设置病毒查杀脚本攻防入侵防御工具使用业界动态Exploit漏洞分析
最新FTP服务器教程