Mac分屏怎么用?Mac Split View屏幕分割的两种教程
脚本宝典收集整理的这篇文章主要介绍了Mac分屏怎么用?Mac Split View屏幕分割的两种教程,脚本宝典觉得挺不错的,现在分享给大家,也给大家做个参考。
微软在 Windows8 中增加了分屏功能,可以在同一并以不同的比例来让二应用程序共享屏幕。当前在最新的 Mac OS 10.11 中,也增加了分屏功能,可以让我们更加合理有效地安排应用程序的窗口,提高办事的效率。

方法一
1、使用 Mac 的小伙伴都知道,应用程序的操作按钮与 Windows 相反,是在窗口的左上角。此时我们用鼠标按下这个第三个绿色的全屏按钮2秒以上再放手,如图所示

2、随后就会看到当前这个应用会自动排列到一边,此时我们再选择另外一个想要与它分屏的应用。

3、随后便可以实现二个应用程序的分屏占比了,默认情况下是均等分割,如图所示

4、当然我们也可以手动调整比例,把鼠标放到分割线上,可以向左或向右拉动,调整不同的宽度。

5、如下图所示,我把左边的 Safari 窗口拉小了一些。若要退出分屏显示的话,此时只需要再点一下窗口左上角的绿色按钮,也或是按上键盘上的 ESC 键即可。

方法二
1、除了上面的方法,还有第二种方法也是可以分屏的。首先请按下键盘上的 F3 键,也或是可以用四个手指打开 Mac 的 Mission Control 界面。
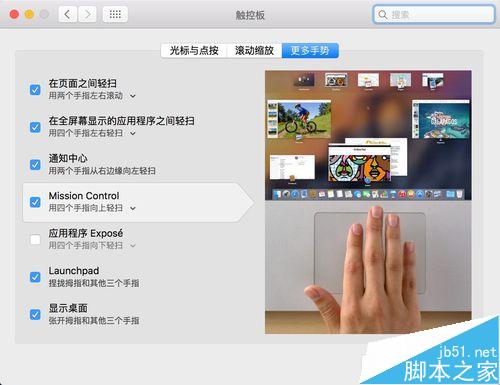
2、这种情况适合之前我们已经在 Mac 上打开了一个全屏显示的应用。如下图所示,把鼠标移动顶部,可以看到我当前有一个全屏显示的 Safari 窗口。

3、接下来我们要做的便是,把另一个应用程序拖动到顶部的全屏窗口中,实现分屏。在这里我把另外一个 QQ 浏览器,直接拖到全屏显示的 Safair 中。

4、随后便可以看到二个应用已经被合并到一个桌面里了,即实现了分屏显示。

相关推荐:
脚本宝典总结
以上是脚本宝典为你收集整理的Mac分屏怎么用?Mac Split View屏幕分割的两种教程全部内容,希望文章能够帮你解决Mac分屏怎么用?Mac Split View屏幕分割的两种教程所遇到的问题。
本图文内容来源于网友网络收集整理提供,作为学习参考使用,版权属于原作者。
如您有任何意见或建议可联系处理。小编QQ:384754419,请注明来意。
- Mac电脑因出现问题而重新启动请按一下怎么解决?附解决方法 2022-05-08
- macos monterey怎么降级系统?macos monterey降级系统教程 2022-05-08
- 部分苹果 macOS Monterey 用户遇到“内存泄漏”问题,应用后台运行消耗上百 GB 内存 2022-05-08
- 旧款Mac升级macOS Monterey系统后变砖怎么办? 2022-05-08
- mac怎么彻底删除搜狗输入法? Mac系统卸载搜狗输入法的两种方法 2022-05-08
- Mac安装系统提示副本损坏怎么办?Mac安装系统提示应用程序副本已损坏解决方法 2022-05-08
- mac菜单栏时间怎么设置以数字形式显示? mac菜单栏时间的设置方法 2022-05-08
- Mac系统中iCloud照片库怎么备份到硬盘? icloud照片导入硬盘的技巧 2022-05-08
- mac怎么开启蓝牙共享文件夹? mac设置蓝牙共享可查看文件夹技巧 2022-05-08
- mac系统的电脑怎么切换城市天气? mac切换其他城市的天气的技巧 2022-05-08