Mac 磁盘未能分区 Mac磁盘分区出错解决办法
脚本宝典收集整理的这篇文章主要介绍了Mac 磁盘未能分区 Mac磁盘分区出错解决办法,脚本宝典觉得挺不错的,现在分享给大家,也给大家做个参考。
很多时候当我们购买了苹果的 Mac 电脑以后,都会选择在 Mac 电脑上安装 Windows 系统。通常我们都是用苹果系统自带的 Boot Camp 来创建一个用于安装 Windows 系统的分区。不过有时候,由于 Mac 磁盘分区有一些错误,导致出现“您的磁盘未能分区”这样的提示。下面脚本jb51.net小编为大家简单介绍下怎么解决这个问题的方法。
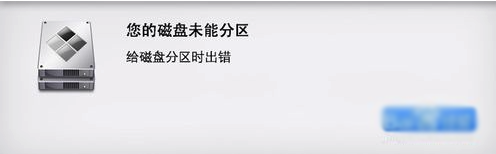
1、当出现“您的磁盘未能分区”错误提示时,这时需要我们重新启动 Mac 电脑。在电脑重启时请同时按住键盘上的 Command+R 键,并且走到屏幕上出现苹果图标。
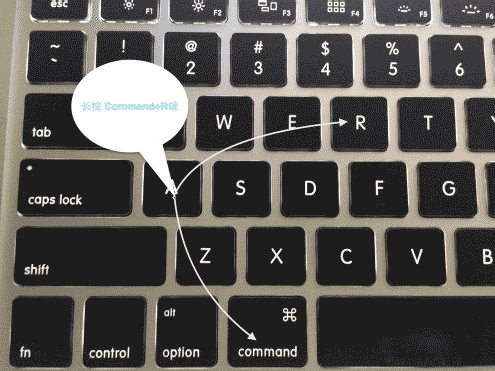
2、随后在 OS X 实用工具列表中,点击打开“磁盘工具”选项,如图所示
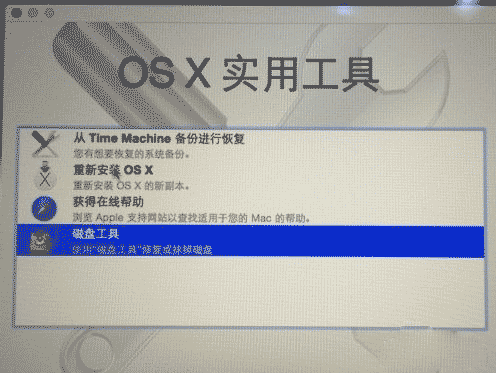
3、接着在磁盘工具窗口中,先在左侧的列表中选中的 Macintosh HD 分区,如图所示
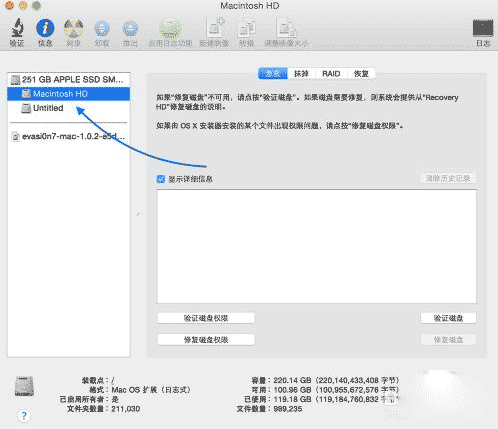
4、随后再点击“修复磁盘”选项,等待系统修复磁盘以后,再重启动电脑。

5、重新进入 Mac 系统以后,我们再次用 Boot Camp 来分区就可以了。
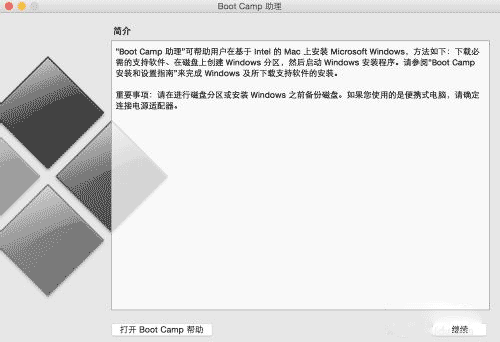
在 Mac 上的“磁盘工具”中修复储存设备
“磁盘工具”可检查并修复与 Mac 储存设备的格式和目录结构相关的错误。
“磁盘工具”可以修复某些磁盘问题,例如,多个 App 意外退出、文件损坏、外部设备不能正常工作或者电脑无法启动。“磁盘工具”不能检测或修复磁盘可能出现的所有问题。
若要检查并修复磁盘,您需要依次在储存设备的每个宗卷和容器上运行“急救”,然后在本身的储存设备上运行它。
如果“磁盘工具”提示您该磁盘即将出现故障,请备份您的数据并更换该磁盘(您无法修复磁盘)。

在 Mac 上的“磁盘工具” App 中,选取“显示”>“显示所有设备”。
如果“磁盘工具”未打开,请点按程序坞中的“启动台”图标 ,在搜索栏中键入“磁盘工具”,然后点按“磁盘工具”图标 。
【注】如果检查的是启动磁盘或启动宗卷,请在 macOS 恢复中重新启动您的电脑,在“macOS 恢复”窗口中选择“磁盘工具”,然后点按“继续”。如果检查启动宗卷 (Macintosh HD),请确保同时检查数据宗卷 (Macintosh HD - Data)。
在边栏中选择宗卷,然后点按“急救”按钮 。
在“急救”对话框中,点按“运行”,然后按照屏幕说明进行操作。
急救进程完成后,点按“完成”。
对储存设备上的每个宗卷重复步骤 2 到 4。
在边栏中选择容器,然后点按“急救”按钮 。
在“急救”对话框中,点按“运行”,然后按照屏幕说明进行操作。
急救进程完成后,点按“完成”。
对储存设备上的每个容器重复步骤 6 到 8。
在边栏中选择储存设备,然后点按“急救”按钮 。
在“急救”对话框中,点按“运行”,然后按照屏幕说明进行操作。
急救进程完成后,点按“完成”。
如果“磁盘工具”报告该磁盘看起来是正常的或该磁盘已被修复,则不需要进一步的操作。您可以点按“显示细节”来查看有关修复的更多信息。否则,可能需要执行以下一个步骤。
如果“磁盘工具”报告“重叠的扩展位置”错误,则可能是两个或更多个文件占用磁盘上的同一处空间,至少其中一个文件可能会被损坏。需要检查受影响文件列表中的每个文件。列表中的大多数文件在磁盘根目录的“DamageDFiles”文件夹中都有替身。
如果可以替换或重新创建文件,请将它删除。
如果它包含您所需要的信息,请打开它并检查其数据,以确定该文件没有损坏。
如果“磁盘工具”无法修复磁盘,或者收到“急救”进程失败的报告,请尝试再次修复该磁盘或分区。如果这样做不起作用,请备份尽量多的数据,重新格式化磁盘,重新安装 macOS,然后恢复您所备份的数据。
如果您的 Mac 有融合硬盘,但您看见闪动的问号或提醒,请参阅 Apple 支持文章:关于融合硬盘—部分 Mac 电脑的储存方案的故障排除部分。
如果磁盘仍有问题或无法修复,则可能已经物理损坏,需要更换。有关修理 Mac 的信息,请参阅了解如何维修或修理 Mac。
脚本宝典小编的解决方法:如果无法恢复或者无法分区直接重启机器然后再重新分区,抹平数据就好了。
脚本宝典总结
以上是脚本宝典为你收集整理的Mac 磁盘未能分区 Mac磁盘分区出错解决办法全部内容,希望文章能够帮你解决Mac 磁盘未能分区 Mac磁盘分区出错解决办法所遇到的问题。
本图文内容来源于网友网络收集整理提供,作为学习参考使用,版权属于原作者。
如您有任何意见或建议可联系处理。小编QQ:384754419,请注明来意。
- Mac电脑因出现问题而重新启动请按一下怎么解决?附解决方法 2022-05-08
- macos monterey怎么降级系统?macos monterey降级系统教程 2022-05-08
- 部分苹果 macOS Monterey 用户遇到“内存泄漏”问题,应用后台运行消耗上百 GB 内存 2022-05-08
- 旧款Mac升级macOS Monterey系统后变砖怎么办? 2022-05-08
- mac怎么彻底删除搜狗输入法? Mac系统卸载搜狗输入法的两种方法 2022-05-08
- Mac安装系统提示副本损坏怎么办?Mac安装系统提示应用程序副本已损坏解决方法 2022-05-08
- mac菜单栏时间怎么设置以数字形式显示? mac菜单栏时间的设置方法 2022-05-08
- Mac系统中iCloud照片库怎么备份到硬盘? icloud照片导入硬盘的技巧 2022-05-08
- mac怎么开启蓝牙共享文件夹? mac设置蓝牙共享可查看文件夹技巧 2022-05-08
- mac系统的电脑怎么切换城市天气? mac切换其他城市的天气的技巧 2022-05-08