Virtualbox 安装centos7虚拟机的图文教程详解
脚本宝典收集整理的这篇文章主要介绍了Virtualbox 安装centos7虚拟机的图文教程详解,脚本宝典觉得挺不错的,现在分享给大家,也给大家做个参考。
一,下载centos7
下载地址:https://mirrors.tuna.tsinghua.edu.cn/centos/7.9.2009/isos/x86_64/

这个地址为清华的源,下载速度比官网快,推荐用这个下载。
进入后有三个版本可以选择:
1、DVD ISO 标准安装版
2、Everything ISO 对完整版安装盘的软件进行补充,集成所有软件!
3、Minimal ISO 一个非常基本的CentOS 系统,只需要最少的软件包即可拥有一个功能系统(软件比较少,大部分需要自己去装)
4、CentOS-6.9-i386-netinstall.iso 网络安装版
二、创建虚拟机
1.打开virtualbox,点击新建,如下图,类型选择Linux,版本因为选项中没有centos7,所以选other linux。

点击下一步,为虚拟机分内存,推荐1G~2G,我这里只是做示范,所以直接默认了。

虚拟机可以看成一个独立的电脑,需要cpu,内存,磁盘。这里直接选默认,点击下一步。

选择硬盘大小(硬盘的极限值),因人而异,电脑磁盘大点就选大点,推荐选大点。

点击创建,虚拟机便创建成功。
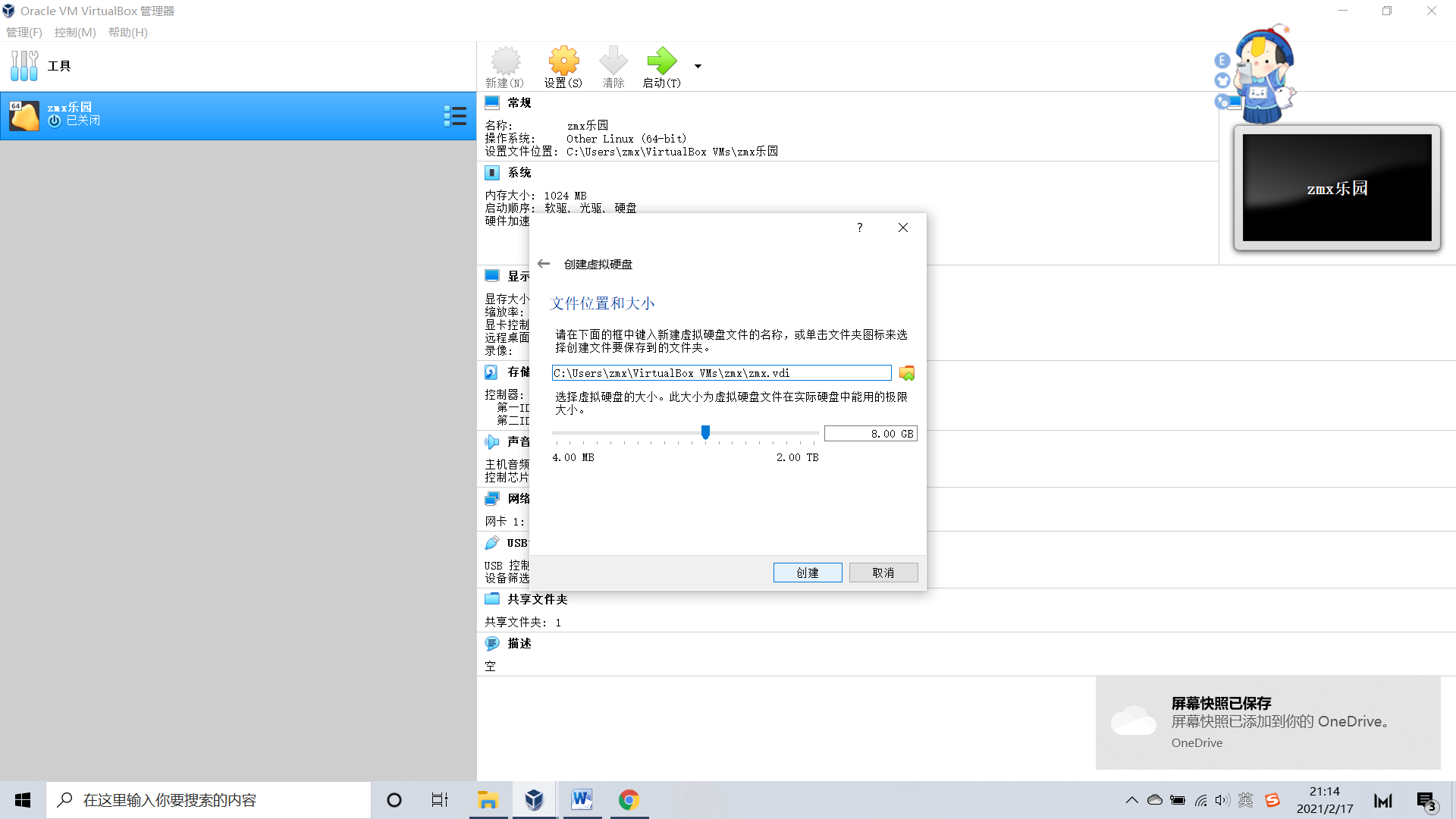
网络设置,选择网络地址转换(NAT)
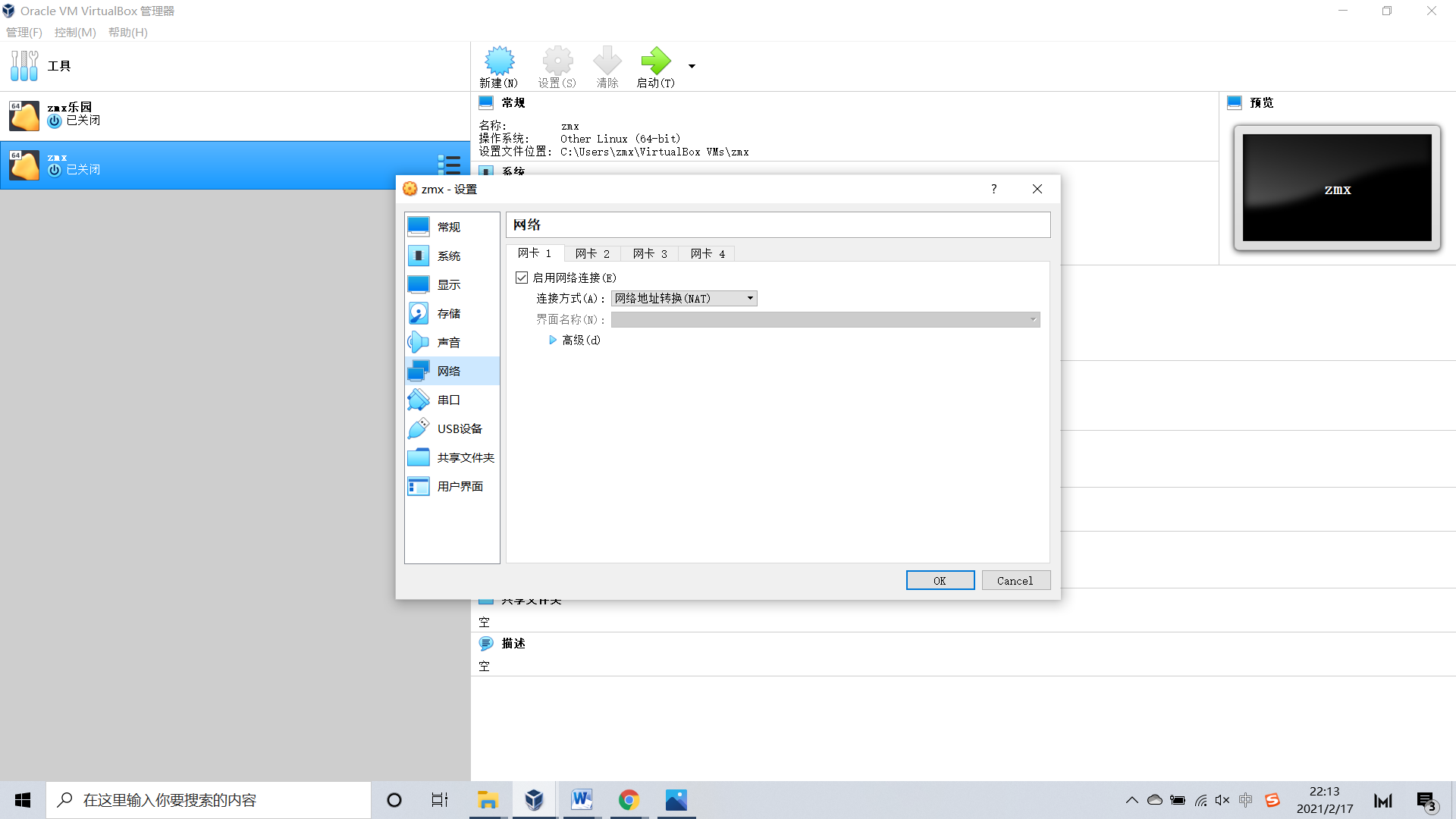
接下来便可以启动虚拟机,虽然我们已经创建好了虚拟机,但这个不过是一个空壳,我们真正需要的centos7还没装上呢,所以首次进入,我们要选择下载的centos7镜像文件启动,安装系统。

这里要选择语言,推荐选择英文。

时间选择上海时间,点击done,来到下一步。

点击有黄色三角形的地方,选择安装位置,默认便好。

漫长的等待时间,我们来创建两个账号,一个root账号,一个普通用户。(切记要记住自己的root密码,待会需要用)


安装完成,重启。
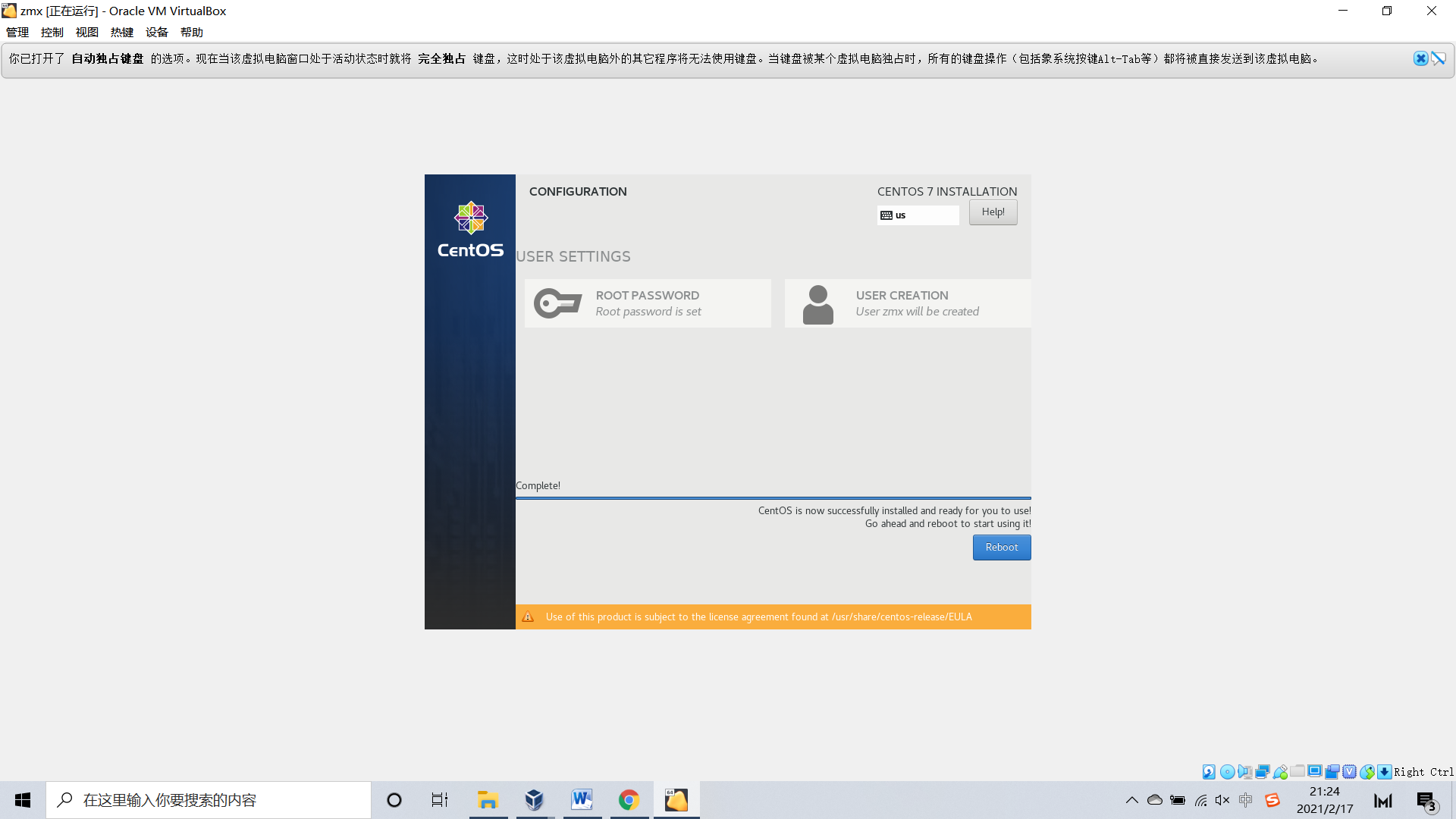
这里需要登录账号,我们直接输入root,然后回车。

输入密码时,命令行是不会出现密码占位符的,输入时一定细心,下图中,我便是一不小心就输错了。

到这里centos7已经安装完成。不过这台虚拟机还没有联网,许多丰富的功能我们还用不到,当务之急,自然是先联网。
先ping了一下百度,网络是未连接的。
ip addr
查看网卡名称,接下来修改网络配置文件需要用到。如图所见,我这里是enp0s3。
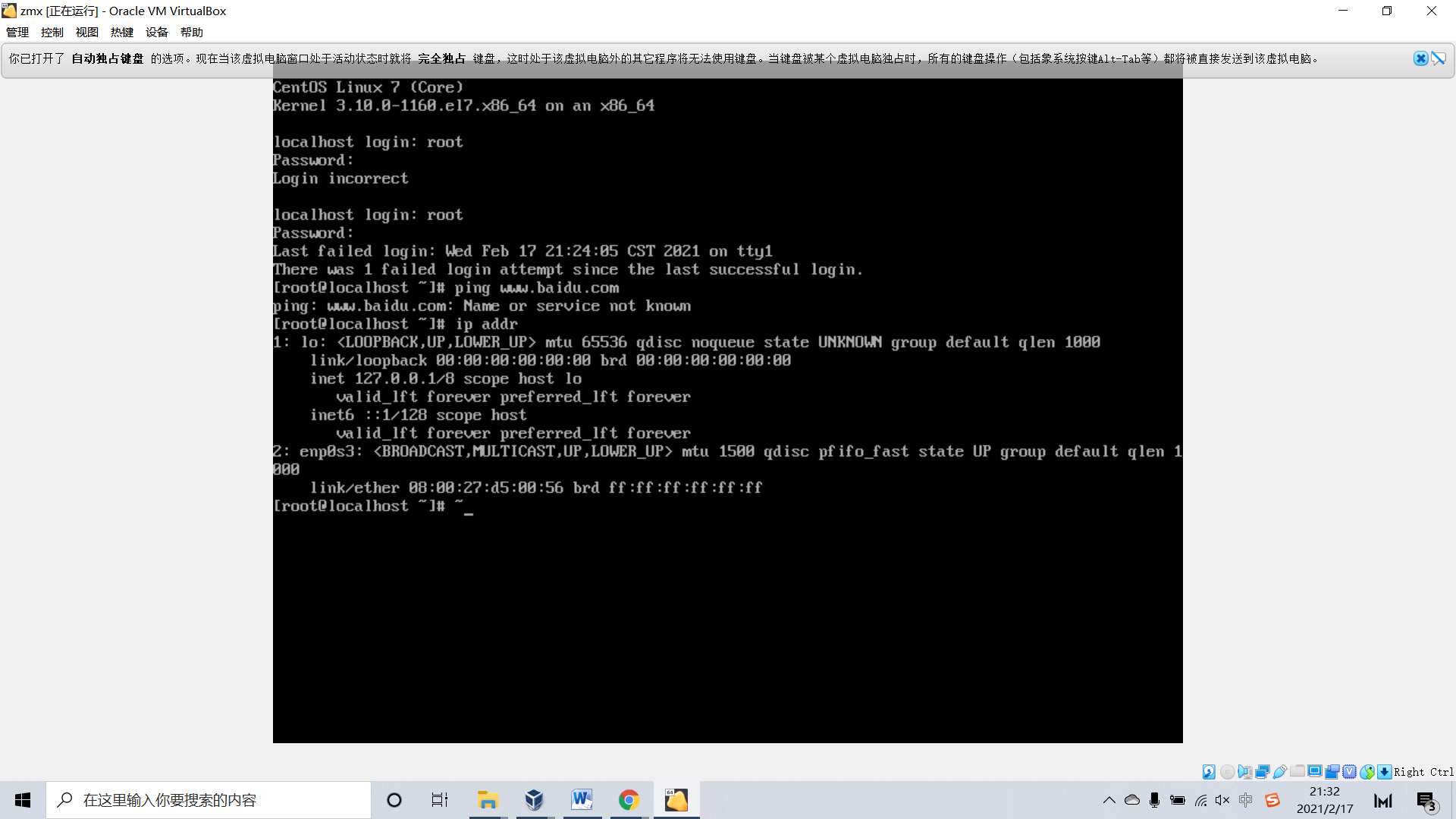
用vi编辑网络配置文件,vi后要有一个空格,再接具体地址。最后的那个enp03s根据ip addr 的地址,换成自己的地址就好。
vi /etc/Sysconfig/network-scripts/ifcfg-enp0s3


只要把ONBOOT=no,修改为ONBOOT=yes就好。vim编辑,按i可以进入insert模式,按方向键移动光标,修改完后,esc退出insert模式,:wq保存并退出。

保存后,需要重启,网络配置文件才会生效,输入reboot命令。
重启后,再ping一下www.baidu.COM ,发现网络现在已经连上了,ctrl+C 中断ping,不然会一直ping。

到此这篇关于Virtualbox 安装centos7虚拟机的文章就介绍到这了,更多相关Virtualbox 安装centos7内容请搜索脚本宝典以前的文章或继续浏览下面的相关文章希望大家以后多多支持脚本宝典!
脚本宝典总结
以上是脚本宝典为你收集整理的Virtualbox 安装centos7虚拟机的图文教程详解全部内容,希望文章能够帮你解决Virtualbox 安装centos7虚拟机的图文教程详解所遇到的问题。
本图文内容来源于网友网络收集整理提供,作为学习参考使用,版权属于原作者。
如您有任何意见或建议可联系处理。小编QQ:384754419,请注明来意。
- 利用virtualbox虚拟机实现端口转发 2022-04-26
- 在VirtualBox上安装CentOS7(图文步骤) 2022-04-26
- VirtualBox安装CentOS实现鼠标自动切换和复制粘贴功能 2022-04-26
- VirtualBox配置虚拟网卡(桥接)——实现主机-虚拟机网络互通 2022-04-26
- VirtualBox安装Ubuntu Server16.04虚拟机的图文教程 2022-04-26
- VirtualBox主机虚拟机互通的实现方法 2022-04-26
- Oracle VM VirtualBox 在linux系统下安装增强插件实现访问主机的共享文档方法 2022-04-26
- 详解如何配置 VirtualBox 中的客户机与宿主机之间的网络连接 2022-04-26
- vitualbox虚拟机安装centos 7 及ssh访问、自启动等配置方法 2022-04-26
- virtualbox下osx系统盘扩容方法 2022-04-26
- 利用virtualbox虚拟机实现端口转发
- virtualbox win7 iis 由于扩展配置问题而无法提供您请求的页面
- VirtualBox安装Archlinux并配置桌面环境
- Virtual Box的host-only网络,文件共享
- Vrtualbox虚拟机中共享文件夹配置教程
- 详解VirtualBox中与主机共享文件夹的方法(图文)
- VirtualBox实现虚拟机中共享本地目录的方法
- windows中VirtualBox如何调整扩大VMDK格式的磁盘空间
- Windows7 64位 旗舰版下VirtualBox 4.3.12安装教程
- Linux 开发环境中为VirtualBox安装增强功能
- 利用virtualbox虚拟机实现端口转发
- virtualbox win7 iis 由于扩展配置问题而无法提供您请求的页面
- VirtualBox安装Archlinux并配置桌面环境
- Virtual Box的host-only网络,文件共享
- Vrtualbox虚拟机中共享文件夹配置教程
- 详解VirtualBox中与主机共享文件夹的方法(图文)
- VirtualBox实现虚拟机中共享本地目录的方法
- Windows7 64位 旗舰版下VirtualBox 4.3.12安装教程
- windows中VirtualBox如何调整扩大VMDK格式的磁盘空间
- Linux 开发环境中为VirtualBox安装增强功能