Win10任务栏图标点击没反应怎么办? 任务栏图标点击无效的解决办法
脚本宝典收集整理的这篇文章主要介绍了Win10任务栏图标点击没反应怎么办? 任务栏图标点击无效的解决办法,脚本宝典觉得挺不错的,现在分享给大家,也给大家做个参考。
最近win10系统总是出现一些问题,就是点击任务栏图标,没有任何反映,打不开任何程序,甚至【开始】菜单都不能打开,但点击系统桌面上的软件图标却可以打开程序,该怎么解决这个问题呢?下面我们就来看看详细的教程。
Windows 10系统出现任务栏图标点击无效的处理方法
方法一:
制作一个【一键结束所有程序】的快捷方式,当出现 点击任务栏图标没有任何反应,打不开任何程序情况时,运行此快捷方式,可以解决问题。
步骤:
复制:taskkill /F /FI "USERNamE eq ****" /FI "IMAGENAME ne explorer.exe" /FI "IMAGENAME ne dwm.exe" 到记事本中;

我们将命令中的【 **** 】部份更换为本机用户名:
taskkill /F /FI "USERNAME eq 987699" /FI "IMAGENAME ne explorer.exe" /FI "IMAGENAME ne dwm.exe"

右键点击系统桌面空白处 - 新建 - 快捷方式;

复制taskkill /F /FI "USERNAME eq 987699" /FI "IMAGENAME ne explorer.exe" /FI "IMAGENAME ne dwm.exe" 粘贴到 创建快捷方式 - 请键入对象的位置栏中,点击:下一步;
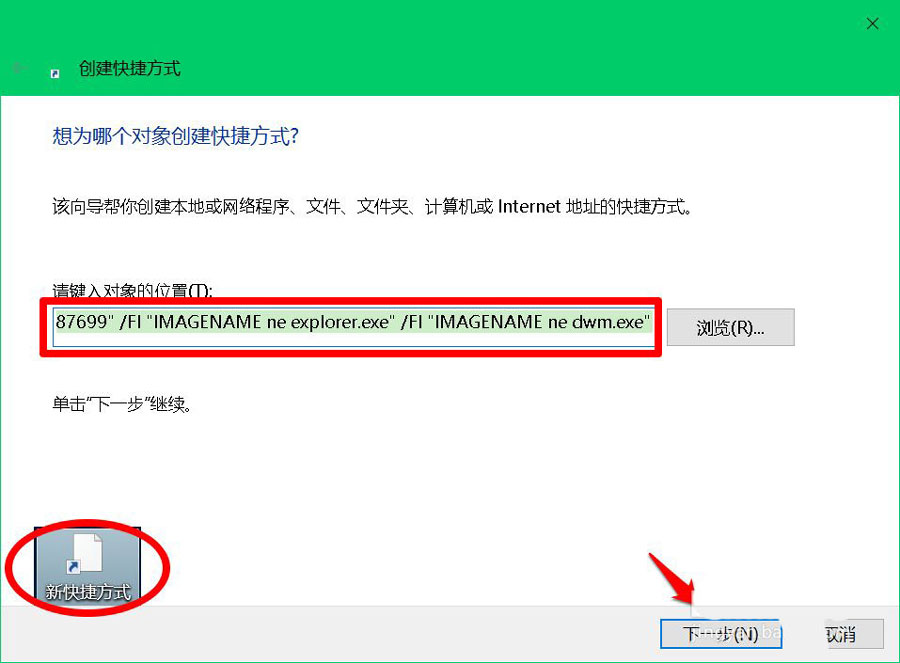
在打开的创建快捷方式 - 键入该快捷方式的名称 栏中输入:一键结束所有程序,再点击:完成。

我们可以更改此快捷方式的图标(醒目,便于查找),以后如果遇到点击任务栏图标没有任何反应,打不开任何程序情况时,双击此快捷方式便可以解决问题。
注意:一键结束所有程序 图标只能保存在系统桌面上,因为任务栏图标点击无法运行时,桌面上的图标点击还是可以运行软件的。

方法二:重新启动资源管理器。
步骤:
当出现点击任务栏图标没有任何反应,打不开任何程序的情况时,我们按下键盘上的Ctrl+Alt+Del 组合键,在打开的界面中点击:任务管理器;

在任务管理器窗口中,我们找到 Windows 资源管理器,右键点击:Windows 资源管理器,在右键菜单中点击:结束任务(E)(此时任务图标会全部消失);
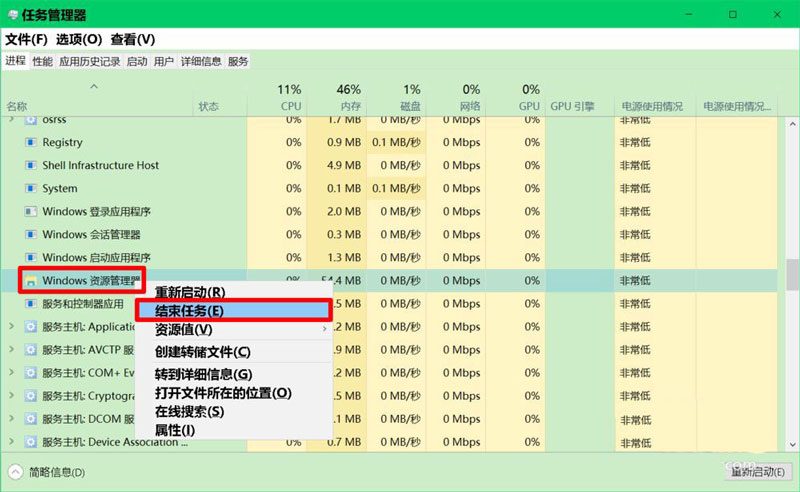
点击任务管理器窗口左上角的【文件】,在下拉菜单中点击【运行新任务】,在打开的新建任务对话框中,输入:explorer.exe,点击:以系统管理权限创建此任务,再点击:确定;
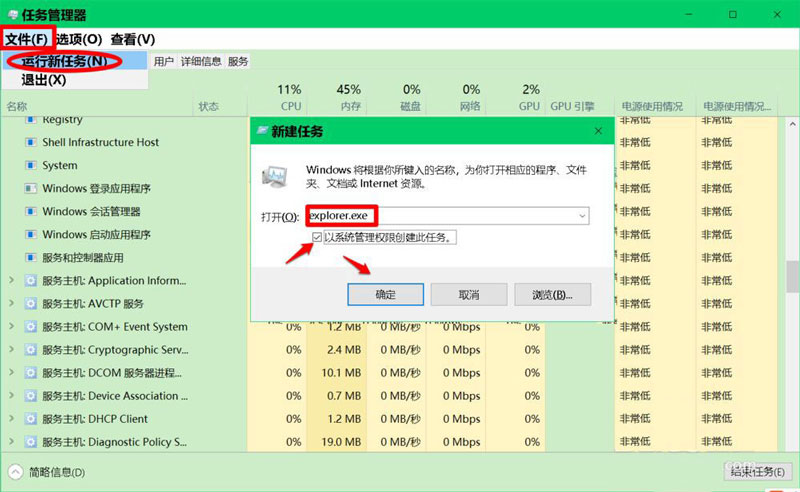
点击任务管理器窗口左上角的【文件】在下拉菜单中点击【退出】,退出任务管理器窗口。
重新启动资源管理器以后,点击任务栏图标没有任何反应,打不开任何程序的问题即可得到解决。

以上就是win10任务栏图标点击无效的解决办法,希望大家喜欢,请继续关注脚本宝典。
相关推荐:
脚本宝典总结
以上是脚本宝典为你收集整理的Win10任务栏图标点击没反应怎么办? 任务栏图标点击无效的解决办法全部内容,希望文章能够帮你解决Win10任务栏图标点击没反应怎么办? 任务栏图标点击无效的解决办法所遇到的问题。
本图文内容来源于网友网络收集整理提供,作为学习参考使用,版权属于原作者。
如您有任何意见或建议可联系处理。小编QQ:384754419,请注明来意。
- win10系统无声音且提示“未插入扬声器或耳机”的解决方法 2022-05-03
- win7如何隐藏任务栏正在游戏的图标? 电脑隐藏任务栏图的技巧 2022-05-02
- win11本地帐号名称怎么更改? win11修改本地账户名称的技巧 2022-05-02
- Win10/Win11如何高效地使用搜索引擎 2022-05-02
- Win11 Dev预览版 22509更新发布(附更新内容大全) 2022-05-02
- Win11系统安装卡在"请稍等"的解决方法步骤 2022-05-02
- 安全平台无法正常运行!微软新更新导致Windows Server系统出现严重故障 2022-05-02
- win11文件夹怎么加密?win11系统自带文件加密的方法步骤 2022-05-02
- Win10更新错误0x80244007怎么办?0x80244007更新错误修复方法 2022-05-02
- Win10桌面窗口管理器占用大量CPU的解决办法? 2022-05-02
- win10系统无声音且提示“未插入扬声器或耳机”的解决方法
- win10安装软件出现乱码怎么办 win10新装软件显示乱码的解决方法
- win10 v2004版怎么卸载自带的media player播放器?
- win10分辨率太高导致黑屏怎么解决?
- Win10任务栏总是弹出推荐Edge浏览器的广告怎么办?
- win10系统不断的弹出fodhelper.exe怎么办
- Win10 20H2没有控制面板怎么办 快速找到隐藏的20H2控制面板
- 苹果iPhone手机怎么投屏到win10电脑上 投影到此电脑需要PIN密码获取方法
- win10 1909系统更新显示移动宽带用户出现问题怎么办?
- win10 1909蓝屏代码IRQL_NOT_LESS_OR_EQUAL怎么解决?
- win10系统无声音且提示“未插入扬声器或耳机”的解决方法
- win10安装软件出现乱码怎么办 win10新装软件显示乱码的解决方法
- win10 v2004版怎么卸载自带的media player播放器?
- win10分辨率太高导致黑屏怎么解决?
- Win10任务栏总是弹出推荐Edge浏览器的广告怎么办?
- win10系统不断的弹出fodhelper.exe怎么办
- Win10 20H2没有控制面板怎么办 快速找到隐藏的20H2控制面板
- 苹果iPhone手机怎么投屏到win10电脑上 投影到此电脑需要PIN密码获取方法
- win10 1909系统更新显示移动宽带用户出现问题怎么办?
- win10 1909蓝屏代码IRQL_NOT_LESS_OR_EQUAL怎么解决?